Wondering why your child remains engaged on the phone all the time? As a parent, this always comes to your mind, isn’t it? It’s time to act now. Providing smartphones to kids is something that can be delayed, not denied. Smart Phones have become a part of our lives and Android phones, predominantly, have conquered the market of smartphones. While smartphones, or to be precise, Android phones find ways to make our lives easy, there still remains a definite requirement for parental controls. Android Phones being smart enough, provide the opportunity for parental control. There can be a basic level of interventions when it comes to parental controls to check the way Android device is being used. This article will guide you through some of the best ways of setting up Android parental control on Android devices.

Part 1. How to Set up a Restricted User Profile
Setting up a restricted user profile is one of the simple ways to set up parental controls on Android. Let’s now understand how we can set up a restricted user profile in Android.
Step 1:
Go to “Settings” or you can even drag down the notification bar and tap on the cog-shaped icon which is present in the top right corner.
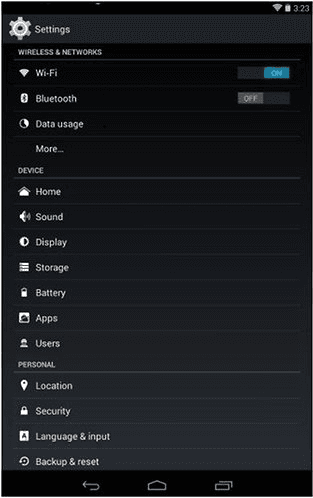
Step 2:
After you tap on “Settings”, you will be presented with various options. Tap on “Users”.
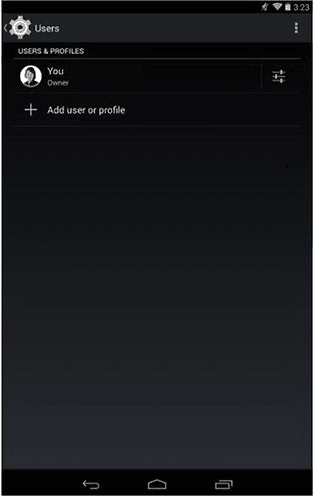
Step 3:
You will see the list of current users including the Guest which is designed for users who don’t have access to your data when they use your device and then, your account. Now, tap on the “Add user or profile” option.
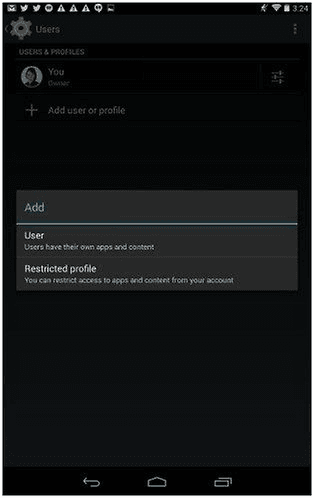
Step 4:
You will now be asked to specify the type of account you would like to create. Your account is a fully featured account but for your child, you would definitely wish to have some restrictions. So, tap on the “Restricted profile” option. You will also be asked to create a passcode here. This ensures that the settings cannot be altered.
Enter the passcode and once you are done with setting the passcode, various settings will show up for you to apply to the new account. You can change the name of the account by clicking on the round icon present next to New Profile followed by typing in the preferred title.
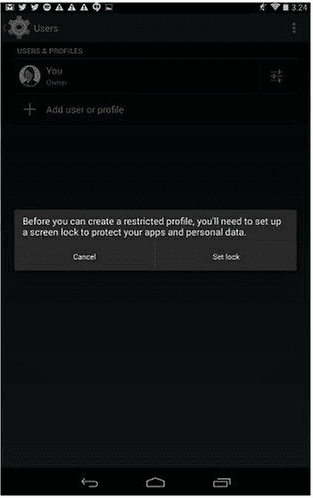
Step 5:
Take a look at the list of features that would like to offer to the child’s account. Enable the features or applications you wish them to have access to.
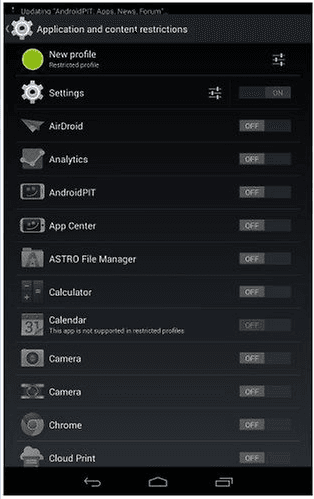
Step 6:
When you are done with setting up, you can go back to your home screen. Now, when you drag down the notification bar and tap on the User icon, you will find the newly created child’s account with limited features. To switch to the child’s account, just tap on the icon.
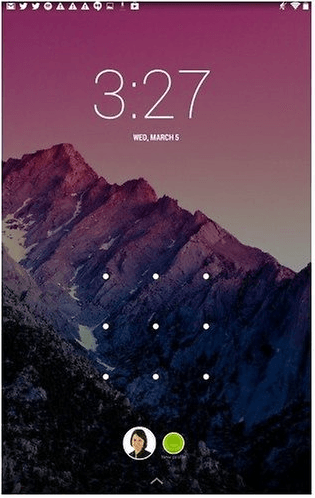
Part 2. How to Set up Parental Controls on Google Play
You can easily set up parental controls on Google Play. Setting up parental controls in Google Play restricts the download or purchase of Play Store applications on the device. Here’s how you can set up parental controls.
Here are the steps on how to set up parental controls directly from the Play Store app.
Step 1:
Open the Play Store application on the Android device.
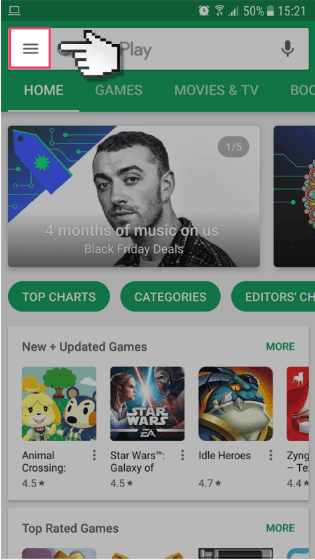
Step 2:
In the top right corner, tap on Menu and then tap on “Settings” and tap on Parental Controls.
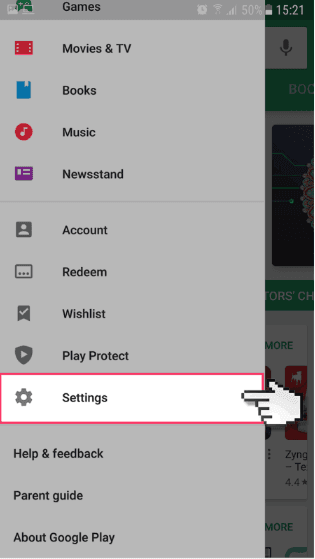
Enable Parental Controls by tapping on the toggle button and you will be asked to set up a PIN code.
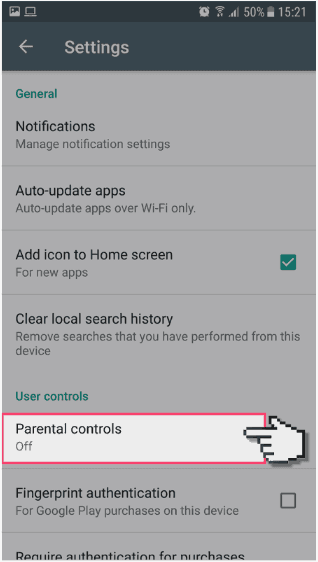
Step 3:
Once you have tapped on the button to enable Parental Controls at the top right corner, You will asked to feed a PIN code as shown below.
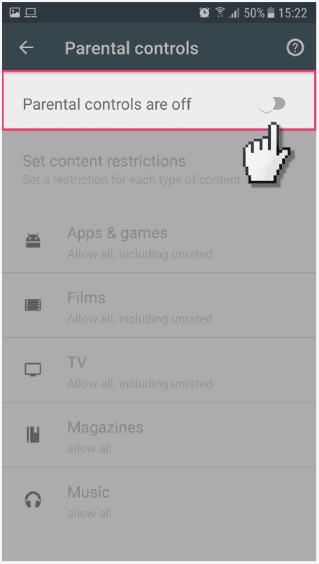
If you forget the PIN later, parental controls can still be removed by clearing the Play Store data.
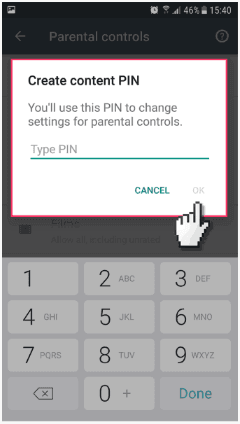
Step 4:
Now it's time to choose filters.
For apps, games, movies, and TV, choose the maturity level and set it to the highest. Similarly, for music and books, choose if you would like to restrict downloads or even purchase explicit content.
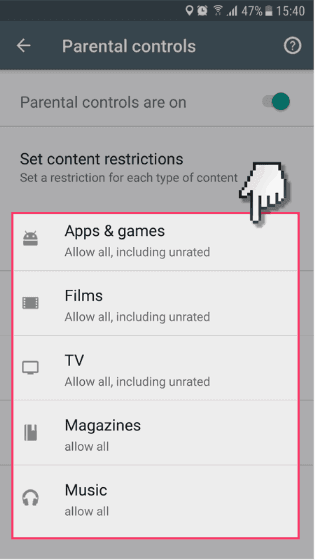
Once the parental control is set up, it can be turned on and off whenever required.
Part 3: How to Restrict In-App Purchase on Google Play
There are chances that your kid, a smartphone gamer, is tempted to spend a few dollars on an application. You can easily restrict in-app purchases in the Google Play Store and here’s how you do it.
Step 1:
Open the Google Play Store on the Android device and tap on the Menu button present at the top left corner of the window.
Step 2:
Scroll down and tap on “Settings” and then tap on “Require authentication for purchases” on the next screen.
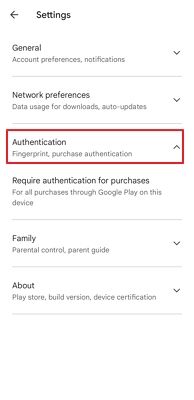
Now, ensure that the first option, “For all purchases through Google Play on this device”, is enabled.
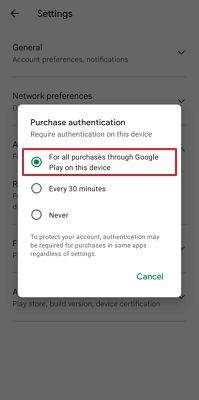
This way will block in-app purchases for Android applications.
Part 4. How to Set up Android Parental Controls Time Limits
You can set up Android Parental Controls Time Limits to reduce and manage the time spent by kids on their Android tablets and smartphones. While there are newer tablets already equipped with parental control settings, there also are some great applications that can be used if the phone or tablet is not equipped with parental control settings. One of the applications that can be used is the Screen Time Parental Control App. Install screen time on to child’s device and set it up and then install Screen Time on your device to manage the child’s settings remotely.
Here's what you can do with the Screen Time Parental Control App.
- Create Reward System
In this system, you can have a maximum screen time reward set for your child which they get by doing something good around the house. There has to be a maximum screen time per day, say 2 hours which is suitable. Using the Screen Time Parental Control App, you can set the reward system.
- Limit kids' daily screen time
Screen Time Parental Control App can also be used to set a time limit for the usage of applications per day. You choose which application is to be limited in terms of usage time and which is to remain unlimited. Applications that are limited are blocked once the limit is reached.
You can also set bedtime and school time restrictions when required.
You can block applications as well to restrict the use of applications that are inappropriate for your kids.
Part 5. How to Restrict Certain Apps on Android
You can restrict certain apps that you don't want your kids to have access to. If there are many applications that are open to access and some applications that you don’t want your kids to have access to, you can use certain parental control for Android applications that serve the purpose. App Lock is one such application that can be used to restrict the use of certain applications. This is a simple application that can be used to lock other applications using a password or pattern lock.
Here's how you can use App Lock to restrict certain apps.
Step 1:
Install App Lock from Google Play and open the application. This will ask you to draw a lock pattern or type a password.
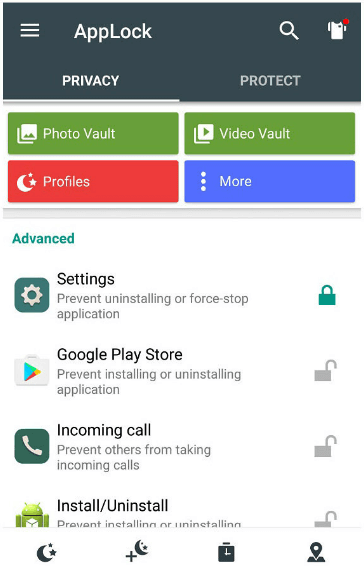
Step 2:
There are a number of lock and pattern lock systems. Once done with this, a list of all the applications present in the device will show up, which can be locked by clicking on the toggle button. Under “Application Lock”, choose the application and toggle on the lock to lock the application. You can even use the quick search option by tapping on the magnifying glass button at the top.
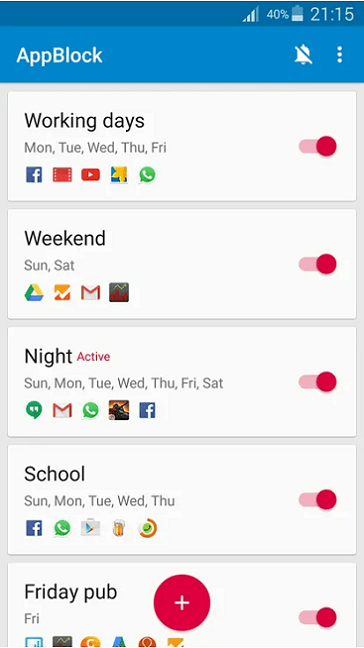
Step 3:
If you prefer pattern lock, you can use pattern lock by tapping on “Unlock Setting” which is present at the bottom of the screen. Select the Pattern Lock tab, draw the pattern, and tap on “Continue”.
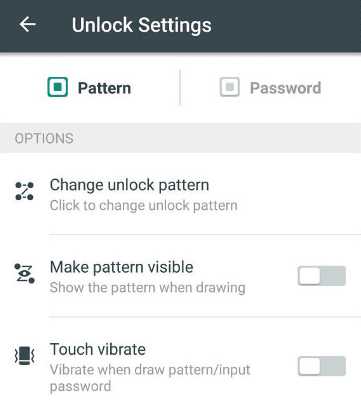
Step 4:
You can now move on to “System Lock” and lock “Install/Uninstall”. This prevents bypassing system settings and uninstalling the application.
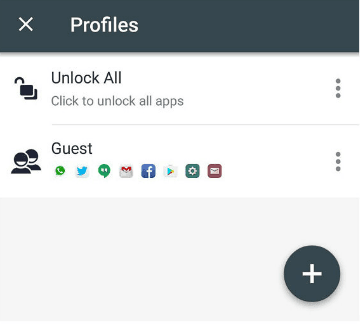
That's it. You can now restrict certain applications using App Lock very easily and prevents your kids from accessing any inappropriate app while having access to applications which are required for them on the device.
These are some of the parental control android settings and ways to restrict the usage of applications and content on Android device. While they work well in isolation, they can also work in conjunction is required that way.
