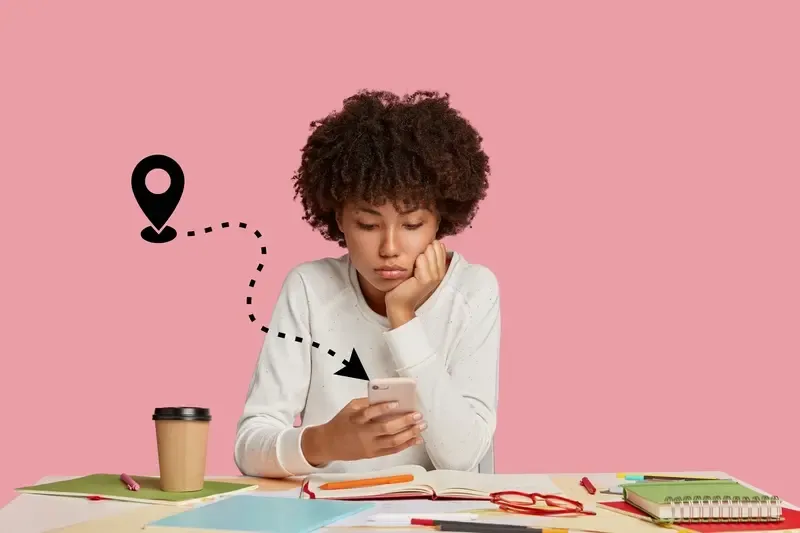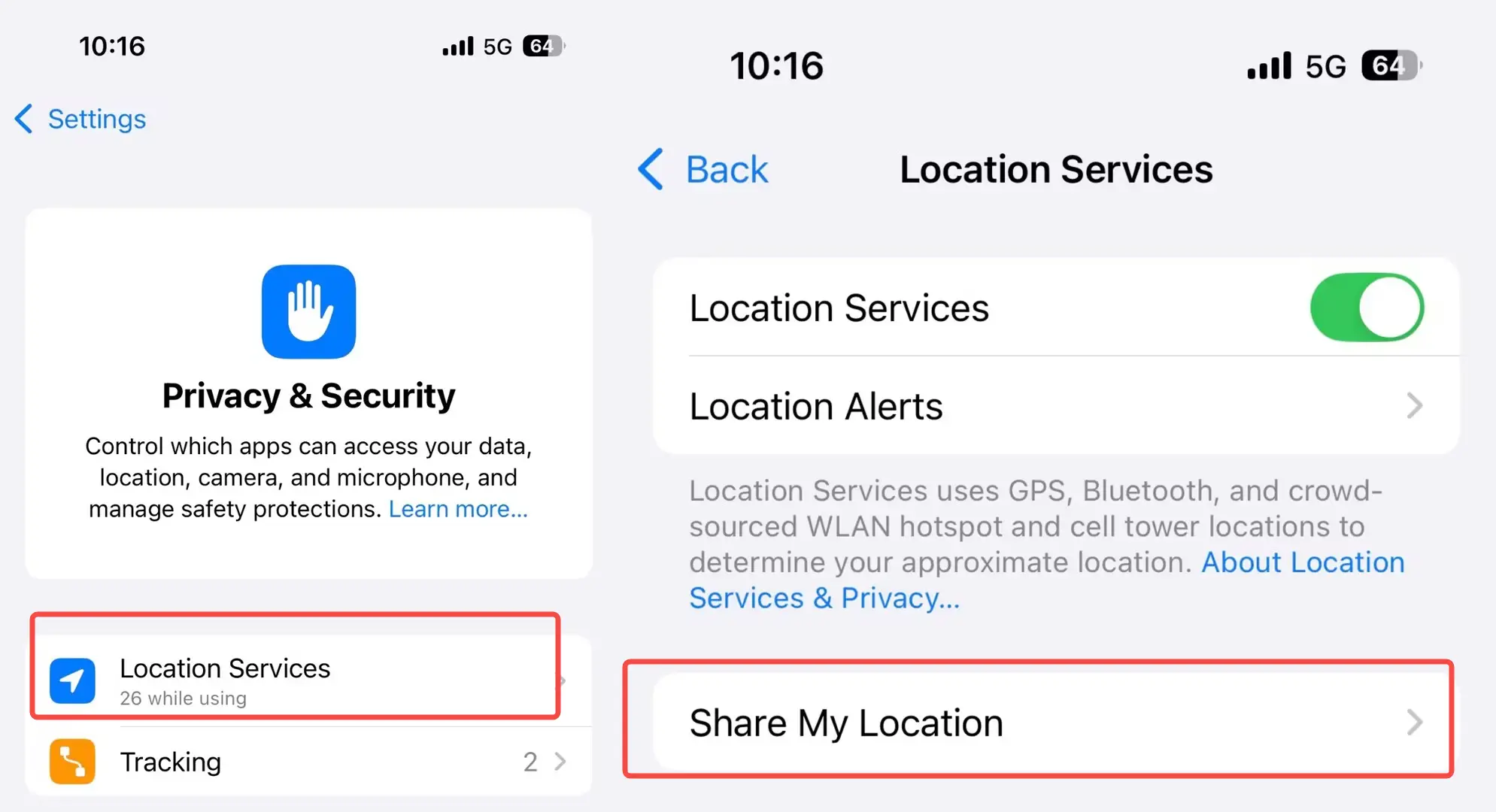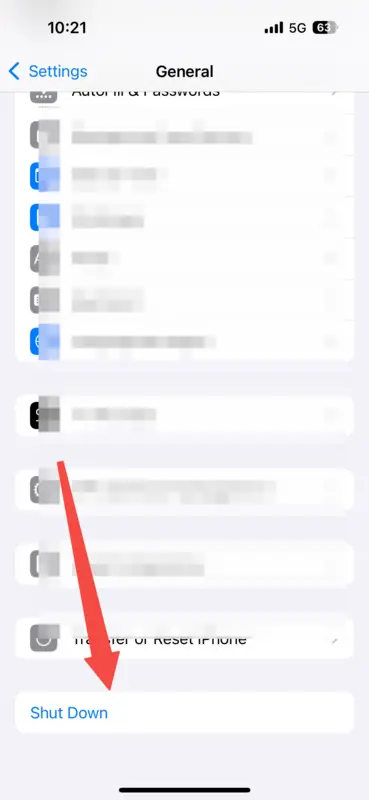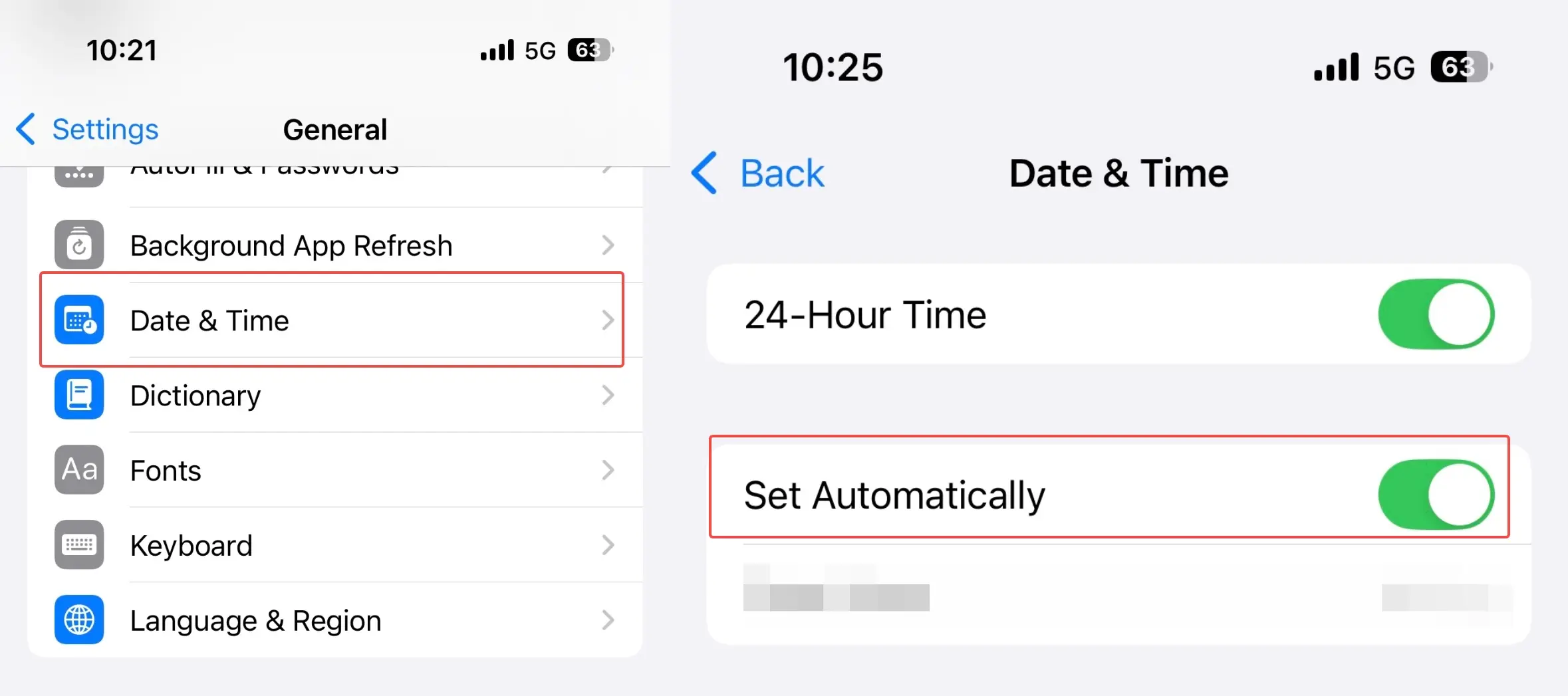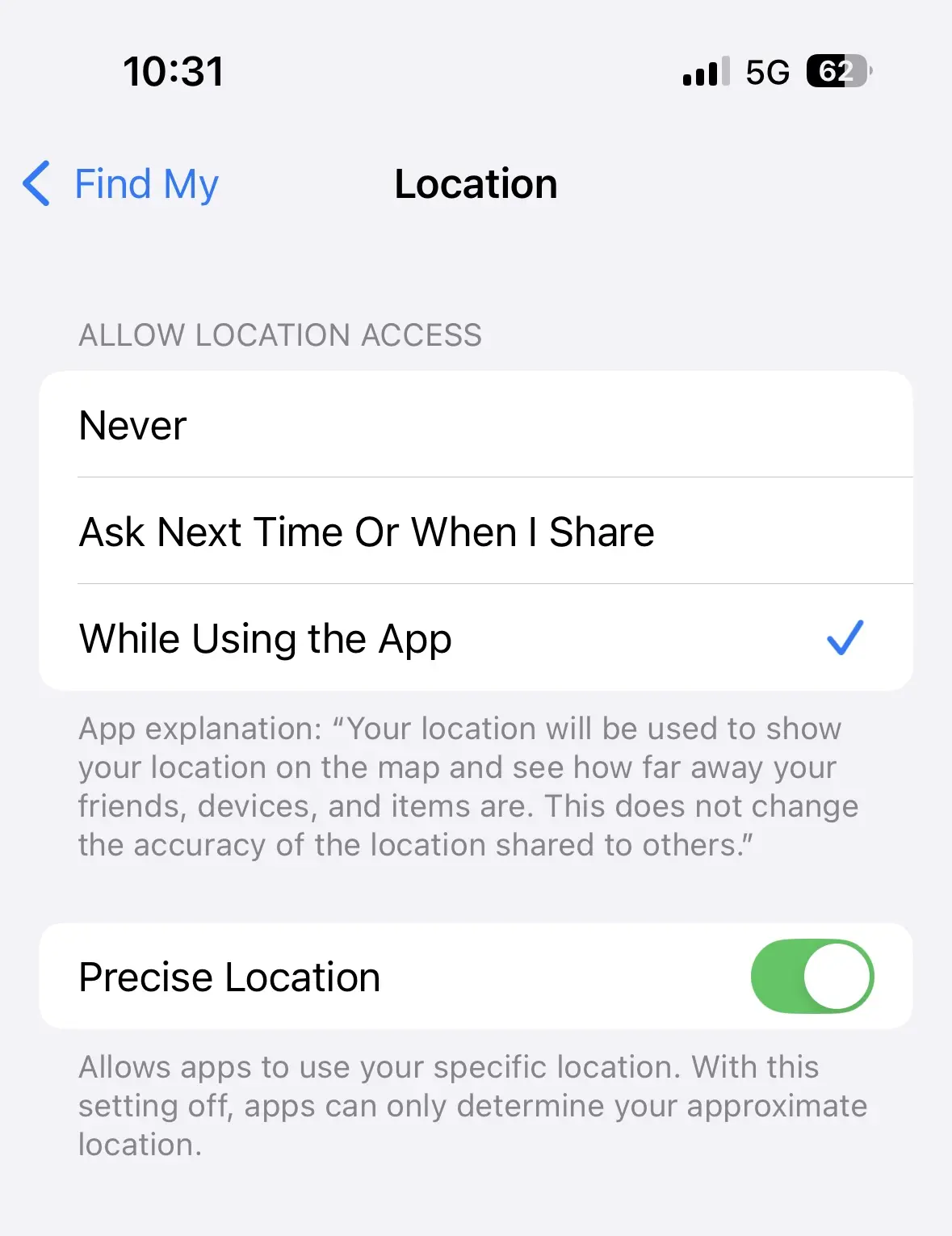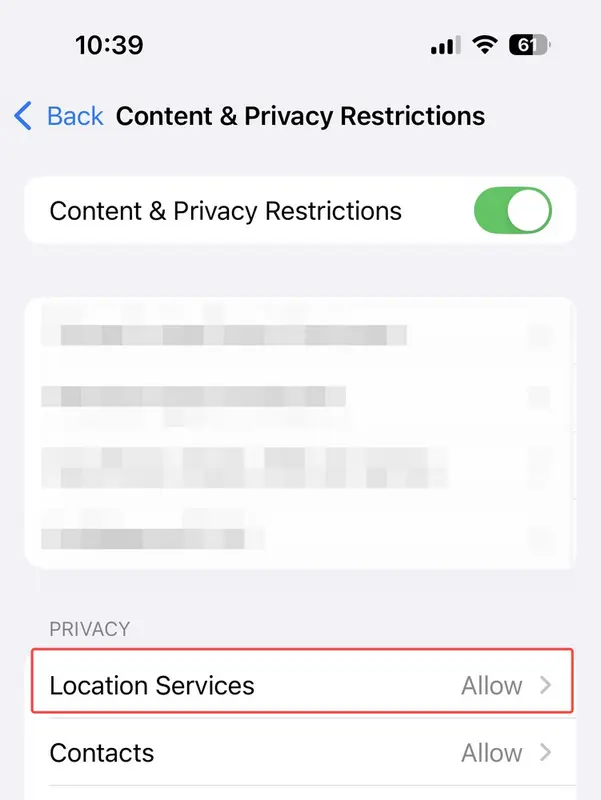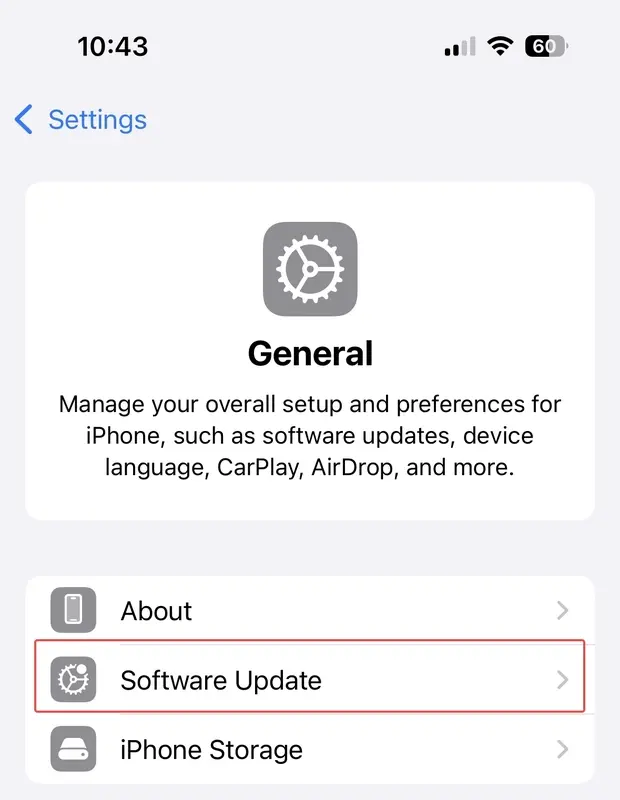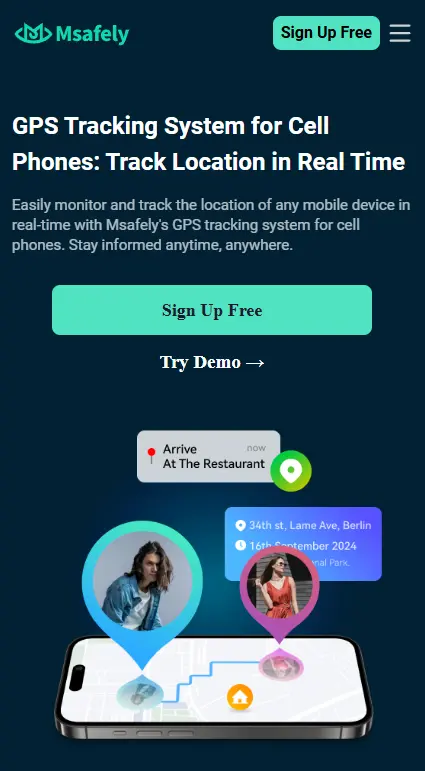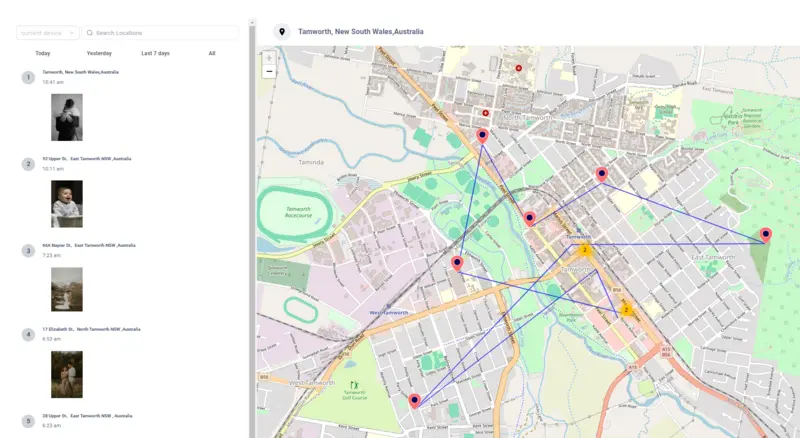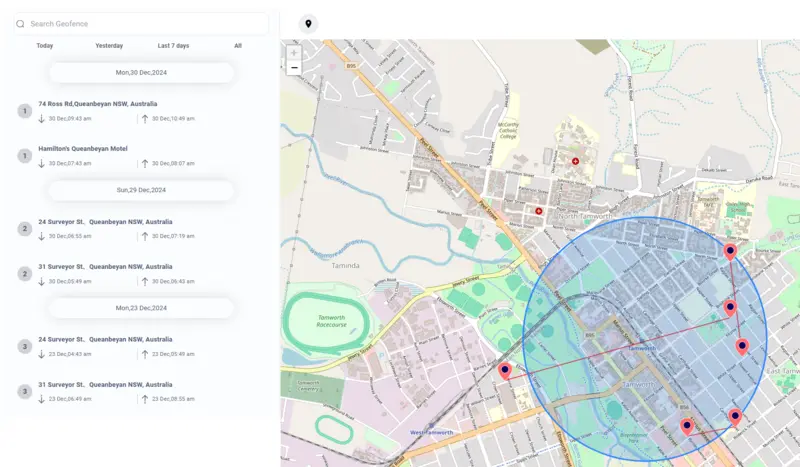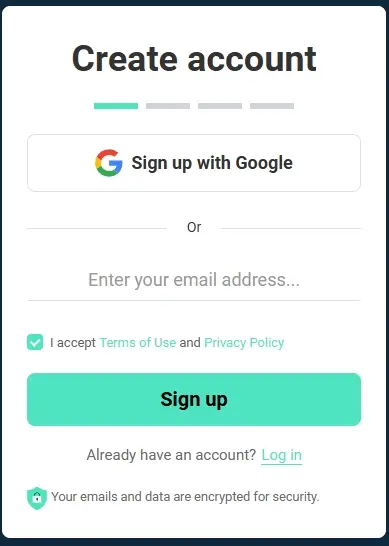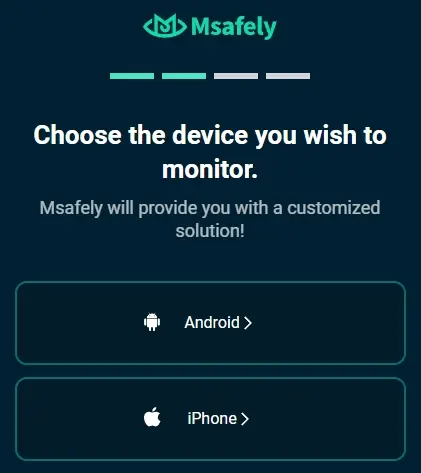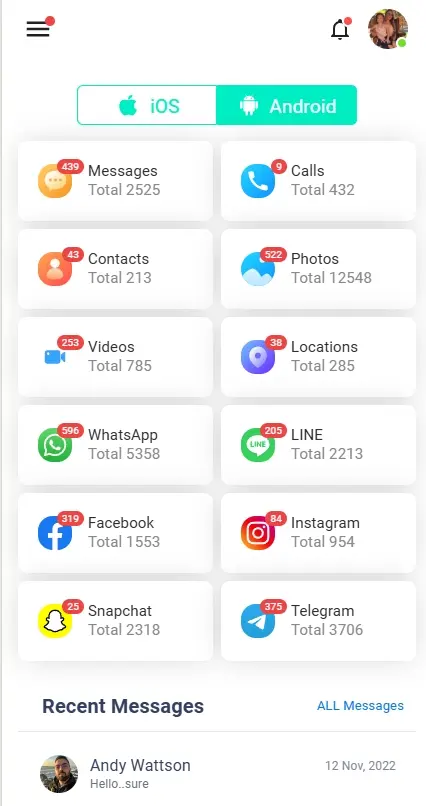One of the most useful features of your iPhone is sharing your location. You can stay connected with your friends, organize get-togethers, and also ensure your safety while traveling.
The Share My Location feature was first offered in 2014 with iOS 8, or Apple’s, and it has become an indispensable tool for millions. Like all other features, this feature also sometimes fails to work.
If you ever ask yourself, “Why can’t I share my location on my iPhone?” you’re not alone. It’s common enough to happen, which can be caused by software glitches, incorrect settings, hardware issues, etc.
In this guide, we’ll discuss how to share your location seamlessly and also walk you through troubleshooting steps to fix the feature when it’s not working. Let’s get your location-sharing back on track!
Part 1. Why Can't I Share My Location on iPhone
Maybe you have attempted to use the “Share My Location” feature on your iPhone but it’s not working. There can be many reasons that could have resulted in this issue. Let's go over some of these;
#1. App permissions misconfigured
One of the most typical reasons location sharing is not working appropriately is app permissions. The app won't work if it doesn't have permission to access your location.
If you are using the Find My app or WhatsApp to share your location, go to Settings > Privacy & Security > Location Services, and make sure that the app gets access to the location "While Using The App" or "Always."
#2. Outdated apps or software
Using an old version of iOS or an old app may make the feature unreliable due to compatibility issues. For instance, if your iPhone runs on iOS 14 while the location-sharing app is optimized for iOS 16, the app may lag. Keep your apps and iOS updated by going to Settings > General > Software Update.
#3. Background app refresh disabled
Apps that rely on location sharing may stop updating in the background if Background App Refresh is turned off. You can enable this in Settings > General > Background App Refresh.
#4. Location services turned off
If the location services on your iPhone are turned off, then none of the applications can use your location. A lot of people face this issue without realizing it. Head to Settings > Privacy & Security > Location Services to check if the feature is turned on.
#5. Weak GPS signal
If your GPS signal is too weak, or not working at all, location sharing won’t work. This usually takes place inside buildings. Alternatively, it may occur in spots with poor satellite reception (e.g. tunnels, dense areas).
#6. Unstable network connection
Sharing your location might not be possible due to an unstable internet connection. If your internet is flaky, “Share My Location” may be delayed or not work at all. Switch between Wi-Fi and cellular data and see if that fixes anything.
#7. Privacy settings blocking sharing
Some apps or your iPhone may have settings to prevent sharing. Visit your Settings and go to Privacy & Security > Location Services > Share My Location and check that your location is shared.
#8. Battery saver mode limiting features
When you turn on Low Power Mode, some features, such as location services, may be limited. For example, Low Power Mode could turn off background location updates if your battery is under 20 percent.
#9. Server downtime or technical issues
Some location-sharing features rely on external servers to function. Server outages or technical glitches on Apple’s end can temporarily disrupt the service. If Find My Friends isn’t working, check Apple’s system status page to see if their services are down.
#10. Advanced security or location spoofing apps
Certain apps or devices may block location-sharing as a security measure, especially if they detect unauthorized attempts to spoof your location. For example, If you’re using a VPN or a location-spoofing app, disable it and try again.
Part 2. How to Fix "Share My Location" Not Working on iPhone
So you have encountered the problem of "Share My Location" Not Working on your iPhone. How do you fix this? Below we will look at some quick fixes for this problem.
#1. Turn on location services and enable "Share My Location"
The first thing you need to check is whether “Location services” and “Share my location” are turned on. It’s simpler to lose sight of it or switch it off accidentally. Here’s how you can enable them. First, be sure to sign in to iCloud.
Step 1. Click on your Apple ID at the top after opening Settings. If you're not logged in, provide your Apple ID and password.
Step 2. To turn on Location Services, go to Settings and click "Privacy & Security", then click "Location Services".
Step 3. Go to settings and select the “Share my location” menu. Enable it.
Make sure you check these settings for location sharing to work properly after these steps.
#2. Restart your iPhone
Restarting your gadget will help in refreshing all the bugs that could be troubling you. Try restarting your system to resolve the "Share My Location" issue. This fast method usually resolves temporary software issues. To restart your iPhone, follow these steps.
Step 1. Head to your phone settings > General and scroll right to the bottom.
Step 2. Click on "Shut Down" to switch off your iPhone.
After you have powered off your iPhone, press and hold the side button until your device reboots and shows the Apple Logo.
#3. Set date and time automatically
The Date & Time settings on your iPhone may cause interference in its working. In some cases, you may not be able to share your location properly. You can resolve the issue by setting the date and time automatically. Follow these steps.
Step 1. Open Settings and tap "General".
Step 2. Go down to "Date & Time".
Step 3. Switch on Set Automatically.
Updating your time zone allows your iPhone to work with the correct one, which is essential for location services.
#4. Allow location access for the Find My App
If the "Find My" app doesn’t have the necessary permissions to access your location, it can prevent location sharing from working. Fix this by adjusting the app's settings:
Step 1. Select Location Services under Settings > Apps.
Step 2. Scroll down and tap Find My.
Step 3. Select While Using the App to grant location access.
Enabling this setting ensures that the "Find My" app can update your location accurately and share it with others.
#5. Check your network connection
A stable internet connection is essential for location sharing to work properly. If your connection is weak or unreliable, your iPhone may struggle to share your location accurately. Since location sharing relies heavily on the internet, fixing connectivity issues often resolves the problem.
In order to do this, the following steps are important:
- Make certain that you are on solid Wi-Fi or cellular data that is pretty robust and reliable.
- Confirm the reliability of your connection by checking your internet speed on Speedtest, among other options.
- For slow connections, change Wi-Fi networks or go back to your cell data.
#6. Toggle airplane mode on and off
Sometimes, a quick toggle of Airplane Mode can refresh your network settings and resolve minor internet-related glitches that affect location sharing. Follow these steps:
Step 1. Open your iPhone's Settings and find the Airplane Mode toggle.
Step 2. Turn on Airplane Mode and wait for about 10 seconds.
Step 3. Turn off Airplane Mode and check if location sharing works again.
This simple trick can re-establish a better connection with GPS satellites or network servers.
#7. Disable restrictions in Screen Time
If you’ve enabled restrictions in Screen Time, it could be preventing location sharing from working. Restrictions under Content & Privacy settings can block apps or features, including "Share My Location."
Here’s how to disable restrictions:
Step 1. Open Settings and scroll to "Screen Time".
Step 2. Tap "Content & Privacy Restrictions".
Step 3. Select "Location Services" and tap Allow Changes to remove the restriction.
Once these settings are updated, your location-sharing feature should work seamlessly.
#8. Contact apple support
Apple's support team is equipped to handle location issues and can often identify problems that aren’t immediately apparent. If none of the above fixes work, the issue might be related to your device’s hardware or software. Getting in touch with Apple Support is a wise next move.
Explain the problem to their technical staff in detail. They may guide you through advanced troubleshooting steps or schedule a repair if your hardware is defective.
#9. Update your iPhone’s iOS
Outdated software can cause compatibility issues with sharing and location. Updating your iOS version means you’ll have the latest bug fixes, security updates, and enhancements.
Follow these instructions to check for updates.
Step 1. Open Settings and tap "General".
Step 2. Select "Software Update".
Step 3. Select "Download and Install" if there is an update available.
Part 3. Bonus Tool to Share Location with Family and Loved Ones
Are you looking for a reliable way to track and share your location with family and loved ones? A monitoring tool like Msafely is all you need. Let’s now discuss what Msafely offers and how it can help you stay connected with the people who matter most.
Overview of Msafely
Msafely is a one-stop monitoring solution that helps keep track of many things, not just location. It allows you to monitor a person’s phone activity, including messages, phone calls, social media, pictures, and more.
The app works in the background and gives you live updates about the workings of the target device. The uncomplicated control panel allows you to check on your loved one's location, analyze their digital footprint, and even remotely use their phone to some extent.
Msafely is compatible with both Android and iOS operating systems and includes a variety of functions such as location tracking and real-time social network activity assessment. Msafely ensures ultimate privacy through data encryption, which applies to all data transported from the target phone to the Msafely control panel.
Because Msafely is cloud-based, no physical installation is necessary, making it ideal for discreet monitoring.
Why Msafely is best for you
Msafely stands out for its robust features, which are tailored to improve location tracking and ensure peace of mind. Here’s why it’s a great tool for sharing locations:
Using GPS, Msafely provides a precise location of your exact spot in real-time to let you know where your loved ones are.
In this mode, you can define specific areas. This makes it safer for people who leave your set region because you receive an alert whenever their devices go outside the region.
Msafely remains undetectable, ensuring your monitoring activities are discreet.
Msafely ensures that all information exchanged between devices is encrypted, protecting both your data and theirs.
Steps to use Msafely to track your loved one’s location
Getting started with Msafely is simple, even if you’re not tech-savvy. Follow these steps to use Msafely to track your loved one’s location:
Step 1. Use your email to register a free account.
Step 2. Choose the device type (Android or iOS).
Step 3. Once the setup is complete, you can start tracking your loved one’s location and managing other activities via the control panel.
Msafely offers other amazing tracking features
With Msafely, it is possible to look into the call history and text messages, as well as get access to some deleted messages, on the phone of the person you wish to take care of.
You can easily access any photos and videos that your loved one has saved on the device or sent to any of the apps that he or she has access to.
With social network monitoring tools it is possible to track some messages and other information as media sent via WhatsApp, Instagram, Facebook, and Snapchat, among others.
Monitor online activities to ensure responsible internet use, especially for children.
Msafely allows you to control your loved one’s phone remotely to activate the camera or microphone, erase data, or even listen in on calls for added security.
Part 4. FAQs
Q1. Why is “Share My Location” not working on my iPhone?
This can happen due to issues like Location Services being turned off, outdated iOS, or incorrect settings in apps like Find My.
Q2. How do I turn on "Location Services"?
Toggle Location Services on by going to Settings > Privacy & Security > Location Services. Ensure it’s also enabled for specific apps.
Q3. Can I fix “Share My Location” by restarting my iPhone?
Yes, location-sharing issues can be temporarily fixed by restarting your iPhone.
Q4. Does using "Share My Location" require a working internet connection?
Yes, it requires cellular data or Wi-Fi for real-time location updates to work.
Q5. Will updating my iPhone fix location-sharing issues?
Updating to the latest iOS often resolves bugs that might interfere with location services.
Part 5. Conclusion
Fixing the “Share My Location” issue on your iPhone is simpler than it seems. By following the steps we’ve outlined, you can identify and resolve common problems like misconfigured settings, weak GPS signals, or outdated software.
Always remember to check your app permissions, enable essential features, and maintain a stable network connection. And if you’re looking for an advanced, user-friendly solution to share locations, tools like Msafely offer a reliable way to stay connected with your loved ones.