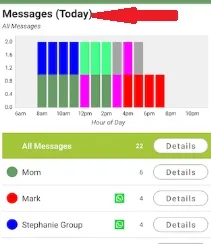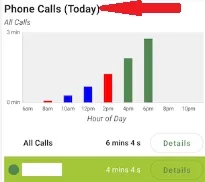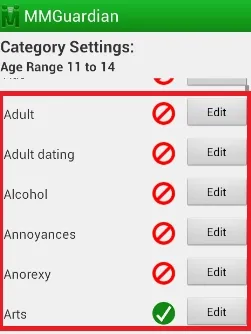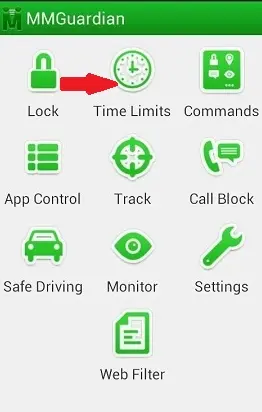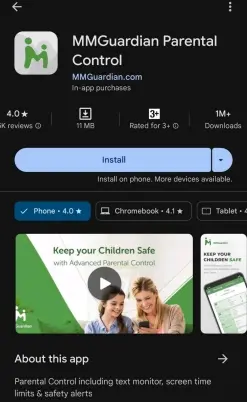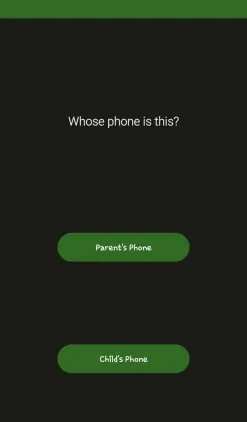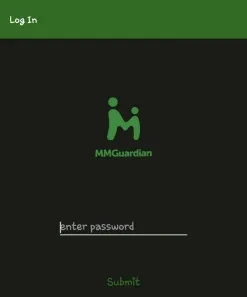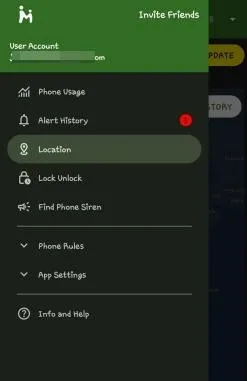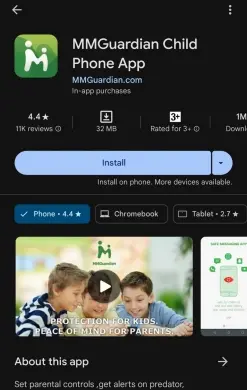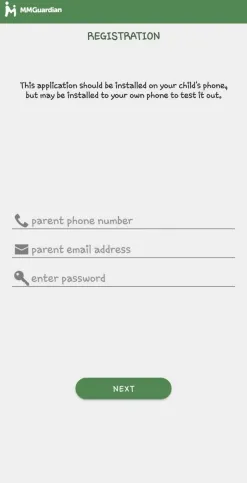As a parent, I can relate to the struggle of monitoring your kids’ activity on the internet. It is because of this that I opted for the MMGuardian app, a known parental control app that assures better management of a child’s digital sphere.
MMGuardian app has been available for use since 2012 and has gradually built a reputation for itself in the parent control industry by focusing on text monitoring as well as location tracking and screen time control.
It is compatible with both Android as well as iOS devices and since it is web-based, any important alerts and reports are instantly available to you. It does, however, fail at certain features, perhaps making it a deal breaker for several.
In this MMGuardian review, I’ll share my personal experience with MMGuardian, walk you through its standout features and pricing, and explain how it compares to other parental control apps like Msafely.
So, if you are in search of a genuine solution to control your child’s screen time and online safety, I will help you determine whether or not MMGuardian would fit your family.
How MMGuardian Works
As an MMGuardian user, I understand the functionality of the application as well as how easy it is to set up the app. But you should note some things;
Firstly, MMGuardian requires the installation of two apps, the Parent App which is installed on the parent’s phone, and the MMGuardian Parental Control App which is installed on the child’s phone.
When both apps are linked, the parent can supervise and control the child’s device from their phone. This includes viewing texts, social media chats, and web searches, which is invaluable if you’re concerned about issues like cyberbullying or inappropriate content.
For Android monitoring
If you want to monitor Android, you need to get the Android phone and install the software from the Google Play Store. You then follow the onscreen instructions. It is quite straightforward. You can also get the MMGuardian parental control phone, specifically a Samsung phone equipped with MMGuardian technology.
For iPhone monitoring
If your child has an iPhone, the setup process is a bit different and more limited than that of Android. Due to Apple’s restrictions, monitoring of text messages or social media chats will not be as robust as for Android. However, it is still possible to control screen time, applications used, or the activity on the web.
An In-Depth Look at MMGuardian’s Key Features
After using MMGuardian, I’ve found several features that really set it apart in keeping your child’s digital life safer. Here are the features;
Text message monitoring
One of the great things about MMGuardian is that you can keep an eye on your child’s messages with the MMGuardian!
What impressed me most was its keyword monitoring, which automatically flags concerning words in conversations and alerts you. For instance, I received an alert when certain flagged words appeared in a chat, giving me the chance to intervene.
You can also turn off your child’s SMS function temporarily if they need a break from messaging but don’t want to block contacts entirely.
Call and contact blocking and monitoring
MMGuardian’s call monitoring is another great feature. It not only lets you monitor your child’s call history but also allows you to block specific contacts. I found this helpful when restricting certain numbers.
You can even create an "Allowed Numbers List" so that your child can only receive calls and texts from trusted contacts, which adds an extra layer of protection.
Social media monitoring
On Android, MMGuardian monitors seven social media platforms, including TikTok, Snapchat, and Instagram.
On iPhones, the monitoring is more limited, covering only WhatsApp, Kik and Tinder. While this list isn’t as comprehensive as other apps like Msafely it’s still useful for keeping tabs on the most popular apps your kids use.
| Social media apps | Android | iOS |
| ✅ | ✅ | |
| Kik | ✅ | ✅ |
| Facebook Messenger | ✅ | ❌ |
| Snapchat | ✅ | ❌ |
| ✅ | ❌ | |
| TikTok | ✅ | ❌ |
| Discord | ✅ | ❌ |
| Tinder | ❌ | ✅ |
Keyword alerts
MMGuardian allows you to set up keyword alerts for sensitive topics like suicide, bullying, drugs, or violence.
As a parent, this feature has been a game-changer for me. I get instant notifications if certain keywords appear in my child’s texts, both sent and received. You can even create a custom list of words that are important to you.
For instance, I added keywords related to online predators, which gives me peace of mind knowing I’ll be alerted if anything concerning pops up.
App control
Keeping harmful apps off your child’s phone is easy with MMGuardian’s app control feature.
You can block specific apps remotely and group them by category. I love that I can set different time limits for weekdays and weekends, which helps ensure that my child’s screen time is more balanced.
For example, you could limit social media usage for your kids during school days but give them a little more freedom on weekends.
Location tracking
MMGuardian’s location tracking is helpful for knowing where your child is, but it takes a bit of effort to set up. Once I got it working, I set it to update me every 30 minutes, which is perfect for those moments when you just want to make sure everything is okay.
While you can’t set geofencing zones, the location history and alerts make up for it, offering a decent way to track your child's movements.
Web blocking
The web blocking feature helps keep inappropriate content away from your child. I’ve set up age-appropriate filters for my 11-year-old, blocking categories like dating sites and alcohol-related content. It is very effective!
While it works for the most part, I’ve found that some blocked URLs can still be accessed, so it’s not flawless. It’s important to enable web blocking on both the parent and child devices for full functionality.
Panic button on the lock screen
This is a great emergency feature. If needed, I can lock my child’s device or sound a loud alarm using the Panic Button, which is similar to the "Find My Device" feature on most phones. It’s reassuring to know that I have this tool if something goes wrong.
Time limits
This feature has been essential for managing my child’s phone use. With it, you can lock the phone during bedtime or study hours, and when the time’s up, MMGuardian locks the device automatically. It’s a simple but effective way to keep screen time under control, especially on exam days or before bed.
MMGuardian Pricing and Plans
Before I started using MMGuardian, I wanted to make sure the pricing made sense for my family’s needs.
Here’s a breakdown of their plans, so you can find the one that works best for you, depending on how many devices you need to monitor and your preferred billing preference.
| Subscription plan | Device | Monthly price | Annual price |
| Single child device | Android phone | $4.99 | $49.99 |
| Android tablet | $2.49 | $24.99 | |
| iPhone / iPad | $4.99 | $49.99 | |
| Family plan | Android phone | $9.99 | $99.99 |
| Android tablet | $4.99 | $49.99 | |
| iPhone / iPad | $9.99 | $99.99 |
I found that the family plans, which cover up to five devices, are the best value if you’re managing multiple kids’ phones or tablets.
If you’re only keeping an eye on one child, the single-device plans are more cost-effective. For me, the annual plan was ideal, as it offered long-term savings.
Whichever plan you choose, be sure to take advantage of their 14-day free trial to see if MMGuardian is a good fit before committing!
MMGuardian Installation & Setup
Setting up MMGuardian was pretty straightforward for me, but I know it can feel a bit intimidating if you’re doing it for the first time. Here’s a step-by-step guide to help you install and set it up on both your device and your child’s, based on my own experience.
Step 1. Install Parent Phone App
First, you’ll need to install the MMGuardian Parent App on your phone. Here’s how you do it:
(1) Download the MMGuardian Parental Control App
Whether you’re using an iPhone or Android, you can find the app in the App Store or Google Play Store.
(2) Register or log in
Use your email address to register and create a password. If you already have an MMGuardian account, simply log in with your existing credentials.
(3) Choose the Parent Phone
Pick the parent phone option.
(4) Login
Accept all terms and conditions and login.
(5) Access your dashboard
You will now have access to your dashboard.
This part is straightforward. Once you’re logged in, you’re ready to manage and monitor your child’s phone.
Step 2. Install the MMGuadian app on your child’s device
If your child is using an iPhone or Android follow these steps;
#1. Install child device app on Android
If your child uses an Android phone, here are the steps you’ll need to follow:
(1) Download the MMGuardian Child Parental Control App
Find this in the Google Play Store. You will also see some MMGuardian parental control reviews.
(2) Log in using your MMGuardian account
Use the same email and password you registered with on the Parent Control App. This ensures both devices are connected.
(3) Follow the setup instructions
The program will walk you through the process by presenting some prompts on the screen. Please, be attentive to these prompts since they help you to grant the program all the necessary permissions.
(4) Complete the setup
Most of the time when you view the main interface with 6 icons, the entire setup process is over and you are ready for monitoring.
As for the setup process for Android, I had no difficulties, it was fairly easy because the instructions were straightforward.
#2. Install child device app on iPhone
If your child has an iPhone, the setup is however slightly different, although it still remains easy. Follow these steps:
(1) Download the MMGuardian Child Parental Control App
Locate and Access the App Store on your child’s iPhone and download the application.
(2) Log in with your MMGuardian account
Please enter the email and the password you used during registration into the Parent App.
(3) Profile and permissions
During the setup process, MMGuardian will ask you to install a profile on your child’s iPhone. This step is important because, without it, the app would not be able to get the required permissions to supervise and control the device.
(4) Complete the setup
Click through all the instructions that appear on the screen in order to complete the process. When completed, six icons should appear on the main screen. It implies that you are prepared to go on.
Step 3. Manage and monitor
With both the parent and child apps installed, you can easily manage your child’s phone from the Parent App by doing the following:
- Disable functions like the camera or certain apps from the Parent App with intuitive controls.
- View reports on texts, apps, and screen time to stay informed.
- Lock the phone or get your child’s location with a tap, perfect for quick check-ins.
- Set app limits, block websites, and manage screen time, especially helpful during school nights and exams.
Once everything is set up, managing MMGuardian is quite easy. It will help you keep tabs on your child’s digital habits while giving you peace of mind.
MMGuardian Customer Support & After-Sales Experience
From my experience as a parent, MMGuardian’s customer support has been relatively okay. Anytime I had questions or needed help, their team was easy to reach. Whether I used live chat or called, they always responded quickly and clearly, which made me feel confident and supported.
I often used the live chat, and I was impressed by how fast they answered—perfect for when you need help right away!
You can also email them for more detailed issues. Overall, MMGuardian’s customer support made my experience hassle-free, and I felt truly cared for as a parent.
What Real Users Say about MMGuardian
Before I started using MMGuardian, I made sure I did my research about some MMGuardian reviews by checking out real reviews from other parents. Here’s what I found:
Many users on both the Google Play Store and the App Store share that MMGuardian effectively helps control which contacts kids can call or message, block inappropriate websites, and restrict app use.
For instance, one parent on Google Play Store mentioned how they use it alongside Family Link, saying it “gets the job done.” Though the user noted some quirks with navigation, they still found it very functional.
Another user pointed out that while MMGuardian is great, they’d like more robust features, like alerting parents about emoji-based conversations or runaway topics. They appreciated the protection but felt that adding remote access to the photo gallery would make it more comprehensive.
Even kids who disliked the app admitted it did its job. One young reviewer said they became sneaky at first but later recognized the app was there because their parents cared about their safety. This is one of the MMGuardian app reviews that stood out.
So it is fair to say MMGuardian does what it promises: helps you protect your child. It’s not perfect, but parents overwhelmingly say it’s a powerful tool in today’s digital age.
MMGuardian Alternative: Is Msafely the Better Choice
If you’re considering an alternative to MMGuardian, Msafely is definitely a better choice.
Yes, MMGuardian has its strengths, like solid parental controls, but it falls short in areas that really matter to parents, like responsive customer support, geofencing, and social media monitoring. As a parent, you need an app that does more than just the basics, which is why I’ve found Msafely to be a better choice.
Msafely offers remote monitoring with features like screen mirroring and notification syncing. You get a robust dashboard that lets you keep an eye on your child 24/7. It's designed to make parenting in the digital age less stressful and more effective.
Let’s thoroughly compare the two in the next section.
MMGuardian vs. Msafely: A comprehensive comparison
I’ve tried both MMGuardian and Msafely, and I get how important it is to choose the right app for your family’s digital safety.
Let’s now compare the two so you can see which app might work better for you.
| Features | MMGuardian | Msafely |
| Screen Monitoing | ❌ | ✅ |
| App Management | ✅ | ✅ |
| Geofencing | ❌ | ✅ |
| Calls & SMS Monitoring | Basic tracking of received messages and calls | Comprehensive tracking of call logs, missed calls, contacts, and SMS |
| Social Media Monitoring | Supports 7 apps | Monitors 16 platforms, including WhatsApp, Instagram, Facebook, Snapchat, TikTok, and more |
| Pricing | $9.99/month for 5 devices $99.99/year for 5 devices | 1-month: $39.99/month 3-months: $23.33/month 12-months: $8.33/month |
| User Interface | Complex for some users | Clean, intuitive, and easy to use |
Why choose Msafely over MMGuardian
If you’re trying to decide between Msafely and MMGuardian, I can tell you from experience that Msafely is better.
From the comparison above you can see that Msafely stands out. Let me now tell you the key reasons to choose Msafely over MMGuardian.
#1. More comprehensive social media monitoring
Msafely covers 16 platforms, including WhatsApp, Instagram, Snapchat, TikTok, and Telegram. MMGuardian only tracks 8, which limits your ability to keep up with your child’s online activity.
#2. User-friendly interface
Msafely’s clean and intuitive design makes it much easier to navigate, especially for non-tech-savvy parents. In comparison, MMGuardian’s interface can feel clunky and complicated.
#3. Geofencing and screen mirroring
Msafely has both these features, which MMGuardian lacks. It gives you the ability to monitor location and even mirror your child’s screen.
#4. Value for money
While MMGuardian is cheaper at first glance, Msafely’s broader feature set justifies the cost. It’s a better long-term investment, especially if you need to monitor multiple platforms.
#5. Real-time monitoring
Both apps offer real-time monitoring, but Msafely provides a smoother, more seamless experience, thanks to its streamlined interface.
#6. Msafely is better for families
If you’re juggling multiple devices or platforms, Msafely’s cross-platform support, cloud integration, and customer support make it a much more versatile and reliable option.
For parents who want thorough digital oversight with ease, Msafely is the clear winner.
Conclusion
So, from my experience of using MMGuardian, I can boldly say that it is a solid option for parents looking to monitor their children’s texts, calls, and app usage. Its robust filtering features and detailed reports offer peace of mind, especially for Android users.
However, MMGuardian falls short in critical areas like geofencing and broader social media monitoring, which may limit its usefulness for families with diverse needs. While it's a good app, I recommend fully exploring the 14-day free trial before committing.
Finally, I would say for those seeking more comprehensive oversight, Msafely offers better value and broader coverage across multiple platforms.
FAQs about MMGuardian
Q1. Does MMGuardian work on both Android and iPhone?
Yes, it works on both platforms, but the iPhone version has more limited features compared to Android.
Q2. Can MMGuardian monitor social media apps?
It can monitor 7 platforms, including WhatsApp and Instagram, but lacks coverage for others like Snapchat and TikTok.
Q3. Does MMGuardian offer geofencing?
No, MMGuardian does not include geofencing, which may be a drawback for some parents.
Q4. How effective is MMGuardian’s location tracking?
The location tracking works but can be inconsistent at times, requiring extra setup to function properly.
Q5. Is there a free trial for MMGuardian?
Yes, MMGuardian offers a 14-day free trial, allowing you to test all features before committing to a subscription.