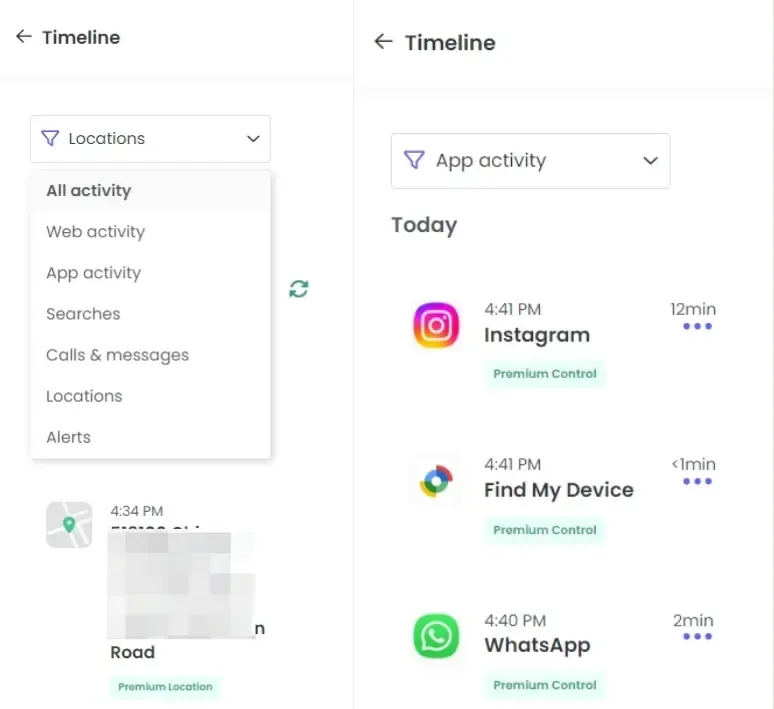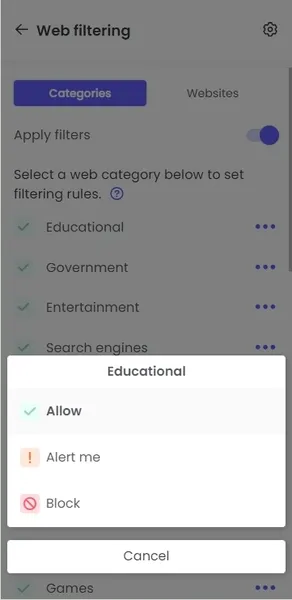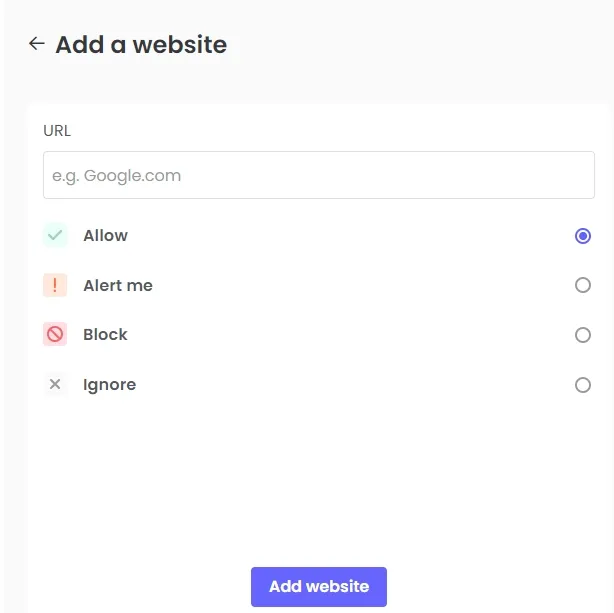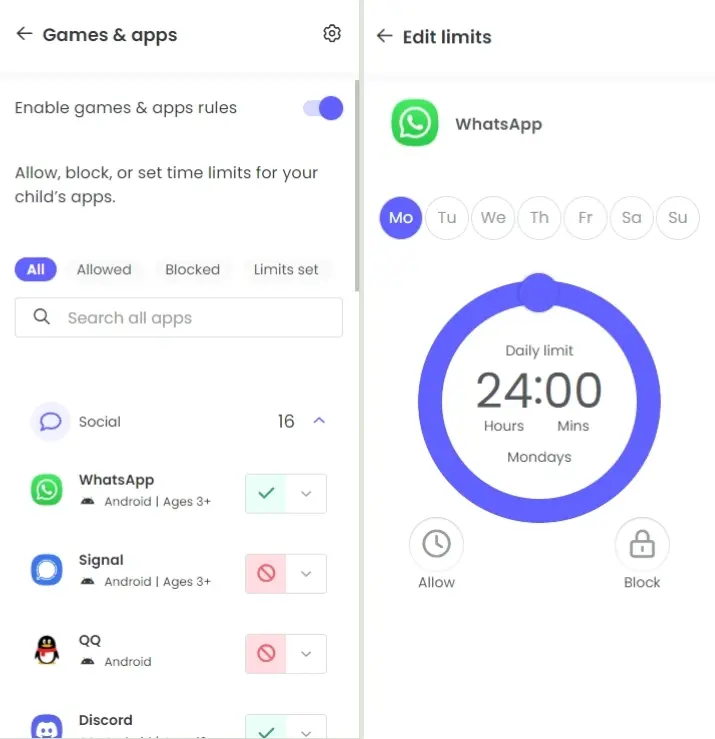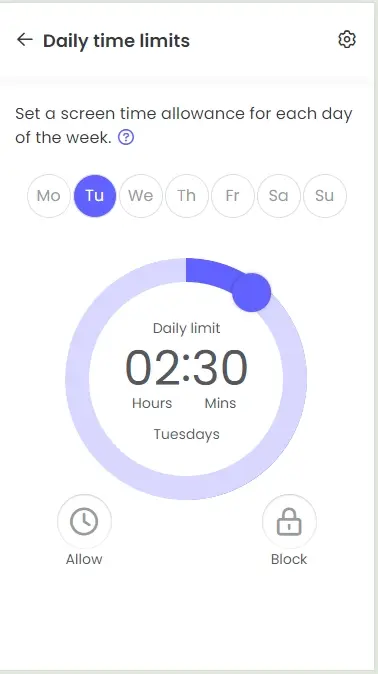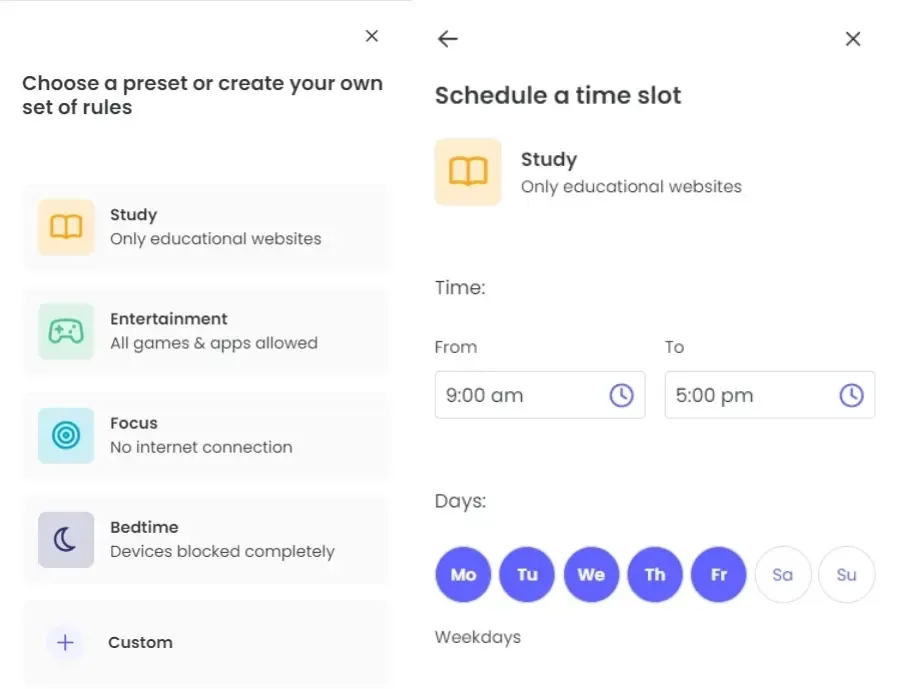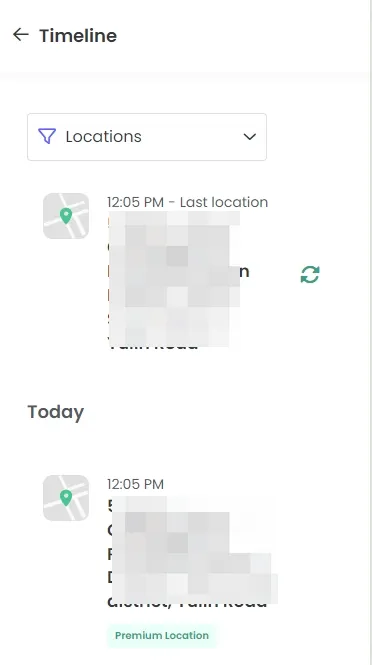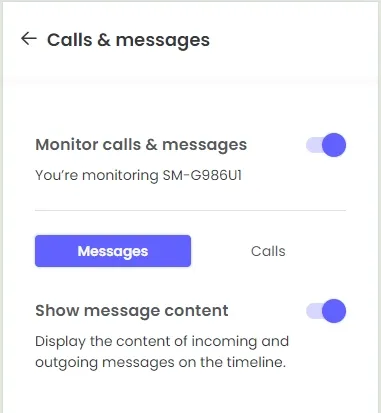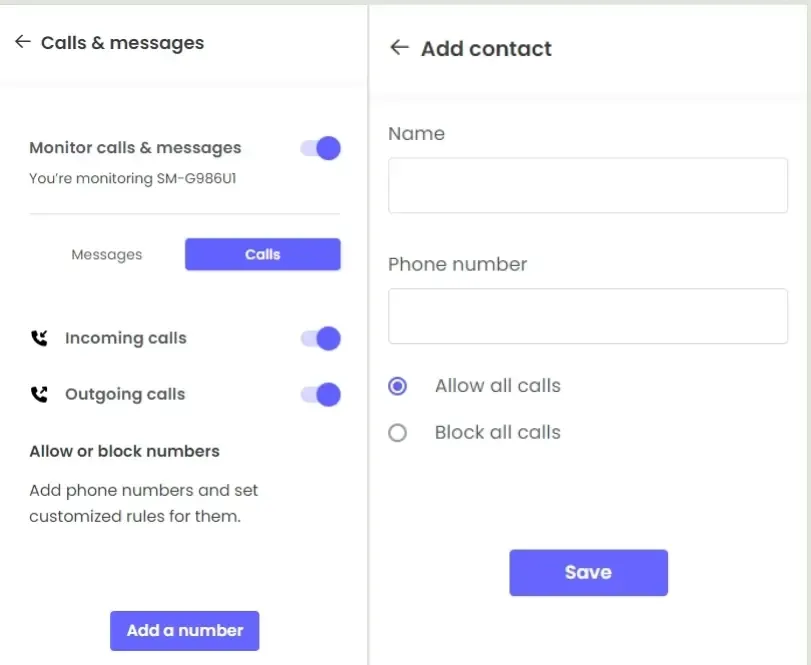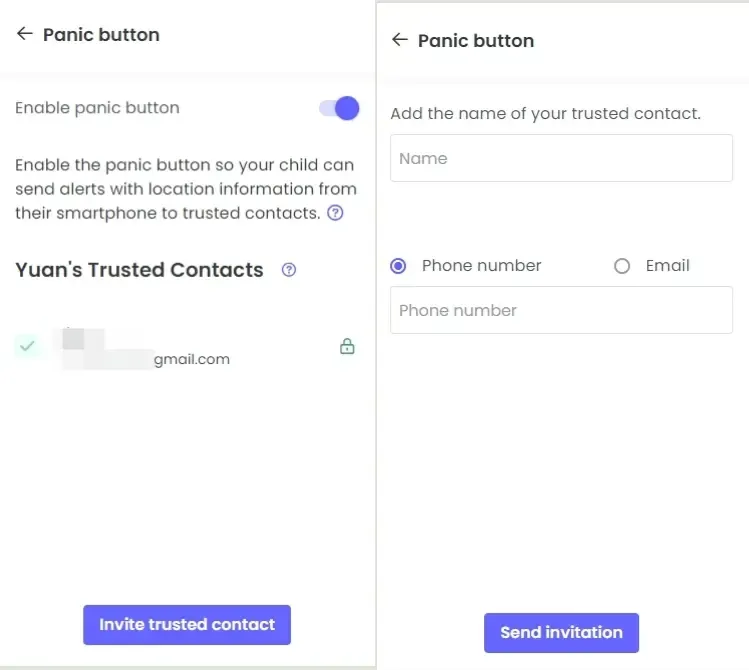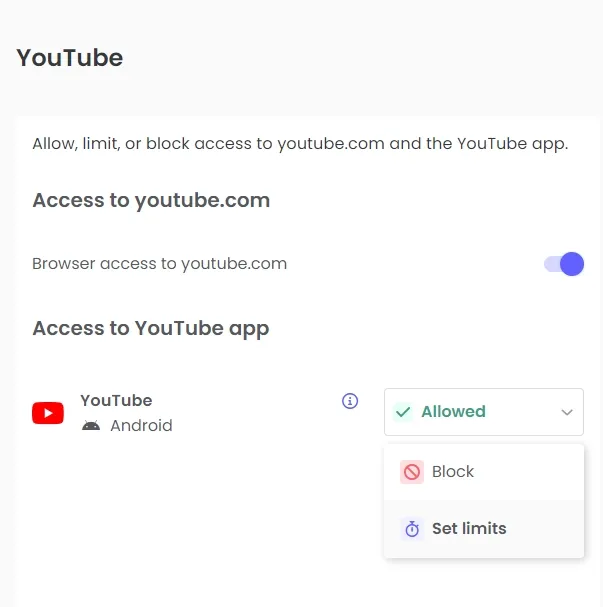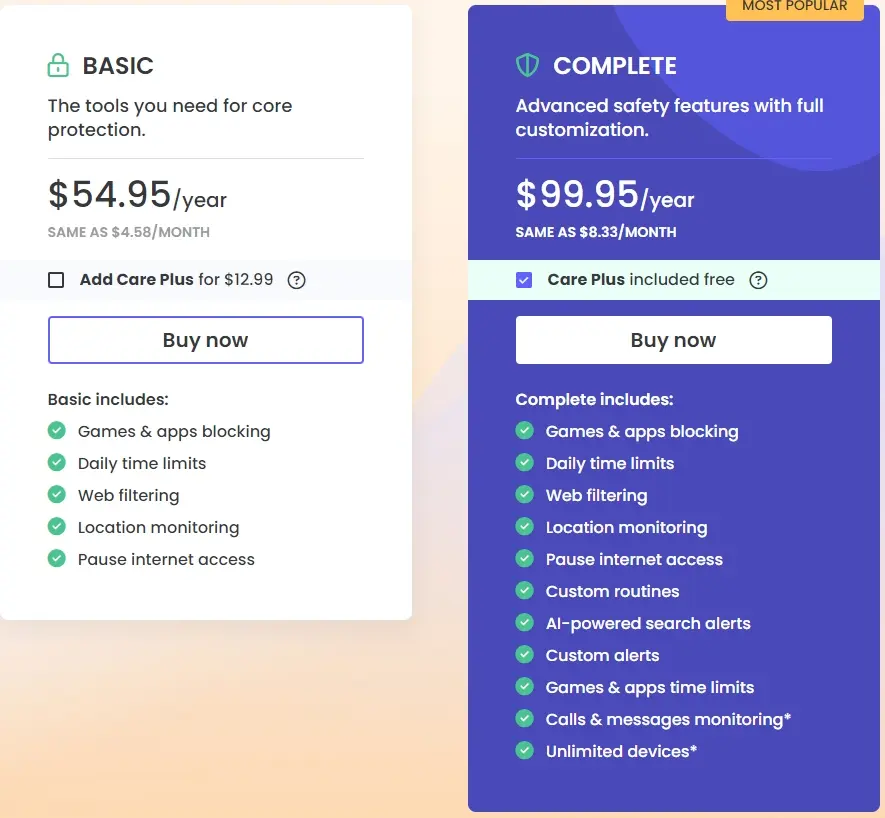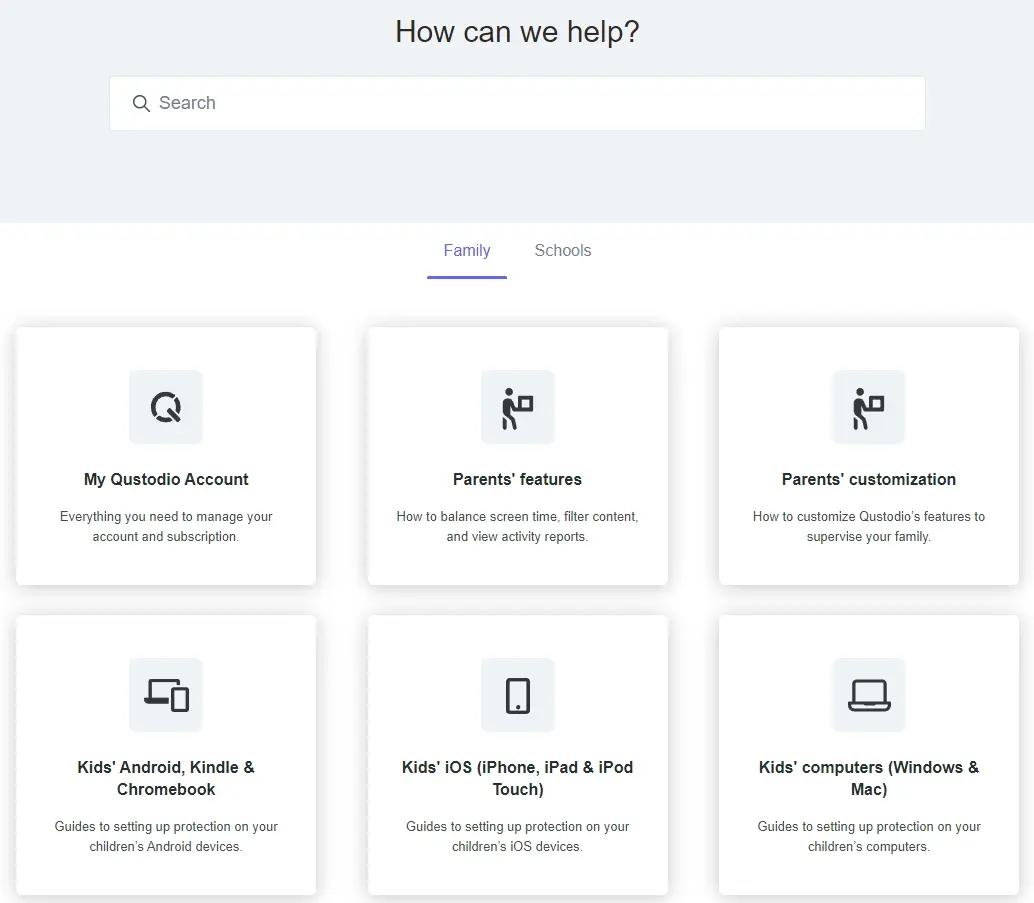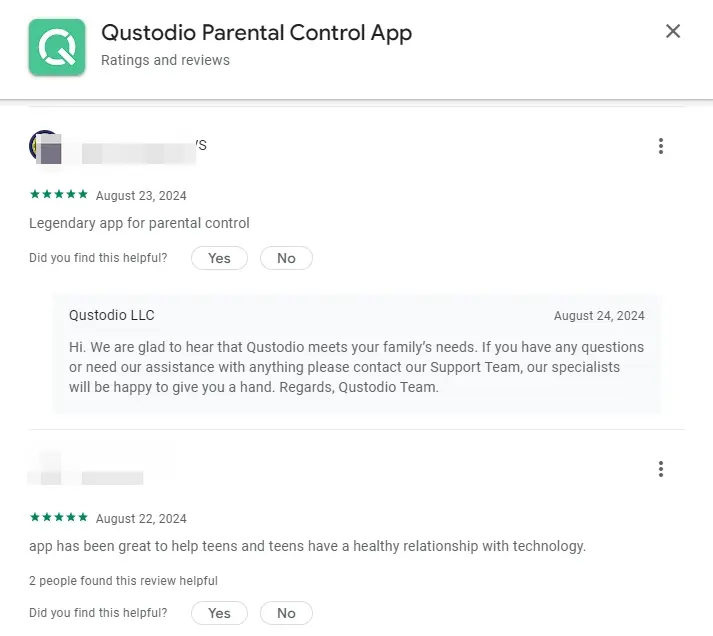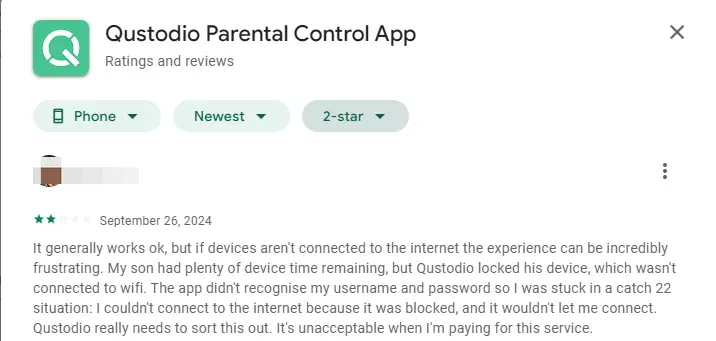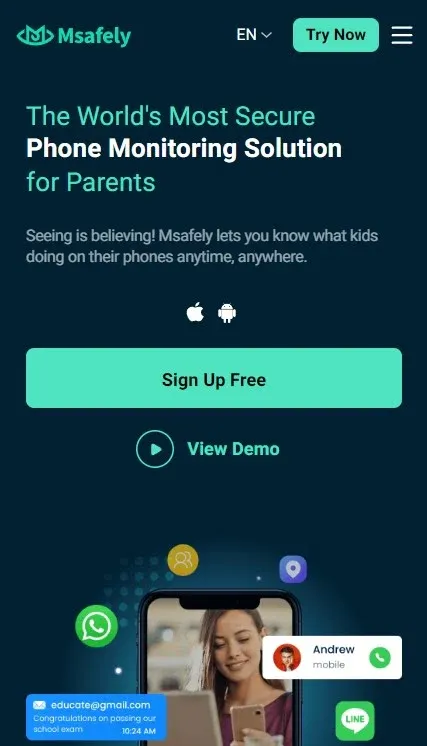When you're looking for parental control software, you've probably heard of Qustodio or seen recommendations about it.
But is Qustodio really effective for parental control? Is the installation and setup complicated? Can kids easily bypass it? Is Qustodio really worth buying compared to other parental control software? Are these questions on your mind?
In this article, I'll share my experience with Qustodio to help clear up these doubts for you.
An In-Depth Look at Qustodio’s Key Features
Qustodio offers features that almost fully meet parents' needs for supervising their children's devices. I will now provide a detailed review of each feature based on my personal experience.
Timeline
This feature functions like a timestamp, allowing you to see in detail when your child accessed which apps and how long they used them.
It also displays the last known location of your child's device. If your child frequently uses their phone, many activities can be logged, and you can filter them by different activity types.
Overall, I find this feature very effective for monitoring children, as it records all activities.
Web filtering
Qustodio allows you to block a wide range of website categories, with 29 types of pages that you can filter. It offers three options: "Allow", "Block", or "Alert me” when accessed. If you choose the "Alert me" option, you'll receive an email every time your child visits that type of site.
If you believe a site poses a potential threat to your child, you can also add it to the blocklist. Four options are available: "Allow", "Alert me", "Block", or "Ignore". If you don't want to block the site directly, you can choose "Alert me", which will alert you every time your child accesses an inappropriate site. Additionally, the sites you add can be removed at any time.
When I tried using this feature, I found that it didn't completely block my child's access to restricted sites. I had blocked Snapchat, but my child was still able to access it on their phone. I only discovered this in the Timeline.
So, this feature isn’t very reliable, and there are ways to bypass the restriction.
Games and apps
Qustodio’s app limit feature allows you to view all the apps on your child's phone and set individual settings for each one. The apps are categorized for easier management.
Each app can be configured with specific permissions, including allowing, blocking, or setting time usage limits. This flexibility lets parents create usage strategies tailored to their child’s needs and daily activities.
For example, you can set a one-hour usage limit per day from Monday to Friday, while increasing it to two hours on weekends. This customizable time management feature helps maintain moderate usage while providing your child with time for relaxation and entertainment.
Once your child's usage time exceeds the set limit, the relevant apps will be automatically locked and can no longer be opened. Additionally, when a child tries to access a blocked app, they will receive a clear message stating that the app is prohibited.
This mechanism has the advantage of helping children control their app usage and manage their time.
However, some users report that this feature has bugs and can sometimes be bypassed by children. This means that, although Qustodio provides effective management tools, parents must regularly check settings and usage to ensure that children are adhering to the set limits.
Daily time limits
This feature allows you to limit your child’s phone usage time each day, with the ability to set different restrictions for each day of the week. It’s an essential parental control tool, similar to the built-in screen time feature on the phone.
Routines
In my opinion, Routines is like a calendar. You can set rules based on your child's habits and schedule, such as school hours, entertainment time, and sleep time.
For each routine, you can define the allowed apps. For example, in the learning settings, I can block my child from accessing any entertainment apps during that period while allowing access to educational sites. During the time set by this routine, the child must follow these rules, and the blocked apps cannot be opened. Once the routine is deleted, the rule is no longer valid.
If you're a parent looking to encourage good habits in your child, this feature will help you effectively manage their daily routine.
Location tracking
During my tests, the location tracking feature worked very well. In Qustodio's dashboard, I could not only see the current location of the monitored device but also its location history. This is a crucial feature for parents who are constantly concerned about their child's safety.
Calls and messages
Regarding the SMS monitoring feature, my experience, similar to that of other users, suggests that it is misleading advertising. In reality, I cannot see the content of my child’s messages, but I can only check in the "Timeline" whether they accessed the Messages app and the duration of use.
As for Qustodio’s call feature, although it allows you to add special numbers to allow or block, the information about incoming and outgoing calls remains very limited. I can only see whether my child used the app. These features do not provide actual monitoring and seem unreliable.
If you want to monitor someone else's text messages and call records, including the content of the messages, the names of the contacts, and details of all incoming and outgoing calls—such as phone numbers and the duration of each call—then Msafely might be your best choice.
Panic button
This feature is designed for child safety, but unfortunately, it is only available on Android devices. If your child encounters a problem, they can press the SOS button within the Qustodio app to send an alert to you and any trusted contacts you've added.
YouTube
Qustodio has separated YouTube into its own feature, but in reality, it functions the same as the app blocking feature, allowing parents to grant permissions, block, or limit YouTube usage. This separation feels a bit unnecessary.
Qustodio Pricing and Plans
Qustodio offers different subscription plans at various price points, with each plan providing distinct features. The premium plan includes additional features compared to the basic plan, such as custom routines and the ability to set games & apps time limits. Additionally, the premium plan allows you to link more devices.
Qustodio also provides a 3-day free trial, during which you can access the features of the basic plan.
Qustodio Installation & Setup
Qustodio cannot be hidden, which makes it more suitable for monitoring younger children than for teenagers. While its use isn't overly complex, it's also not the simplest app to set up.
Step 1. Download Qustodio
First, you need to download "Qustodio Parental Control" on your device and "Qustodio Kids App" on your child's device.
Step 2. Installing Qustodio via Google
After downloading, you can either create a new account or log in through the website, without needing to download the app. However, the website has a drawback: if you stay on a page for more than 5 minutes, it automatically returns to the login page, requiring you to re-enter your email and password.
Step 3. Create a Qustodio account
Once logged in, follow the instructions to grant necessary permissions and add your child's account to your dashboard. This process might require phone identity verification (via a Google account or Apple ID). On your child's phone, the "Qustodio Kids App" must also be set up with the required information and permissions.
Step 4. Add your child’s account
Within the Qustodio interface on your child’s phone, you’ll find that it’s relatively easy for them to disable the app. They can simply click “Manage” in the top right corner and select “Disable Protection” to remove Qustodio, stopping you from monitoring their activity.
This setup process may not be challenging, but it comes with some risks, such as the possibility for children to easily disable the app
Qustodio Customer Support & After-Sales Experience
Qustodio does not offer real-time online customer support but provides a help page where most issues can be resolved by category. If you encounter a problem that cannot be solved through the help page, you'll need to contact them via email. However, you may need to be patient as the response time can be slow.
What Real Users Say about Qustodio
To help you gain a more comprehensive and objective understanding of Qustodio, I've gathered some reviews from users on Google Play, including both positive and negative feedback. I hope you can consider these reviews with an open mind!
Qustodio Alternative: Is Msafely the Better Choice
Overall, Qustodio as a parental control solution can easily be replaced by other products, with Msafely being an ideal alternative.
Msafely is a powerful parental monitoring software that can track over 30 apps. It offers similar features to Qustodio, such as activity monitoring and location tracking.
What truly sets Msafely apart, however, are its social media monitoring capabilities. It can track over 10 popular platforms, including WhatsApp, Instagram, Snapchat, Facebook, YouTube, and TikTok.
Additionally, when it comes to discreet monitoring, Msafely excels. You can connect your child's account through a cloud-based solution for secret phone tracking. With this approach, you don’t need to install any software on the device you want to monitor, so you won't have to worry about being discovered.
Here’s a summary of Msafely's features:
Monitor all SMS, including email and social media messages, even deleted ones.
See who your child is talking to, including call dates, durations, and contact numbers.
View both past and current locations, and track your child's movements on a map.
Access all the photos and videos stored on your child's phone.
Track activity on WhatsApp, LINE, Facebook, Messenger, Instagram, Snapchat, Telegram, TikTok, Kik, Skype, YouTube, WeChat, Viber, Tinder, Teams, QQ, and Discord.
Know which websites your child visits and take action if they encounter inappropriate content.
Check what apps are installed on your child's phone and how often they're used.
Monitor the Wi-Fi networks your child connects to, ensuring they don’t access the internet privately.
To make the difference between these two parental control software clearer, here's a comparison:
| Feature | Qustodio | Msafely |
| Compatibility | Android, iOS, Windows, macOS, Chromebook, Kindle | Compatible with all Android and iOS devices |
| Installation | Requires software installed on both parent's and child's phones | No app installation required |
| Parental control | ✅ | ✅ |
| Social media monitoring | ❌ | ✅ |
| Stealth monitoring | ❌ | ✅ |
| Customer support | FAQ, Email | 24/7 Support, FAQ, Email |
| Target audience | Suitable for young children | Suitable for all ages |
Based on this comparison, if you're looking for more comprehensive monitoring, Msafely is undoubtedly the better choice.
FAQs about Qustodio
Q1. How to Disable Qustodio Without a Password?
To disable Qustodio on the "Qustodio Kids App":
- Open the Qustodio Kids App.
- Tap on "Manage" in the top right corner.
- Select "Disable Protection" to deactivate Qustodio.
Q2. How to Uninstall Qustodio Without a Password?
For Android:
- Open the Settings app.
- Go to "Apps" or "Application Manager".
- Find and tap on "Qustodio".
- Tap "Uninstall" and confirm.
For iOS:
- Locate the Qustodio app on the Home screen.
- Press and hold the app icon until options appear.
- Select ”Delete App".
- Confirm deletion.
For Windows:
- Open the "Control Panel".
- Go to "Programs and Features".
- Find Qustodio in the list.
- Right-click on it and select "Uninstall", then confirm.
Q3. How to Bypass Qustodio on iPhone?
Your child can bypass Qustodio by:
- Disabling protection via the Qustodio Kids App (if they have access).
- Uninstalling the app directly on their device.
- Removing their account from your device.
These methods would give them the ability to circumvent Qustodio’s monitoring, especially if the app is not properly protected or if the password is known.