Look no further! In this blog post, we will provide 4 methods to show how to block websites on Chrome, iPhone, and Android – so that you can easily combat distractions and keep your browsing experience safe. With greater control over where the internet takes us, enjoy a more secure web surfing experience today!
Method 1: How to block websites on iPhone and Android
Blocking websites on iPhones and Android devices can be important for parents to ensure the online safety and well-being of their children. The internet contains a vast amount of content, including explicit, violent, or harmful material. Blocking websites helps shield children from accessing age-inappropriate content.
In the upcoming pages, I'll show you how to block these websites using parental monitoring software. I'll also guide you through the official methods on iPhone and Android devices. Let's get started!
(1) How to block websites on iPhone and Android using parental control app-Msafely
Msafely is a parental monitoring software with very powerful monitoring features. It can not only help parents block certain unhealthy websites, but it can also help parents remotely monitor their children's cell phones for SMS, GPS location, photos, videos, social apps such as WhatsApp, Snapchat, and other data. It supports all Android and iOS systems and is currently updated to Android 13 and iOS 17.
If you are looking for an all-in-one parental monitoring software, trust me, Msafely is the best choice for you!
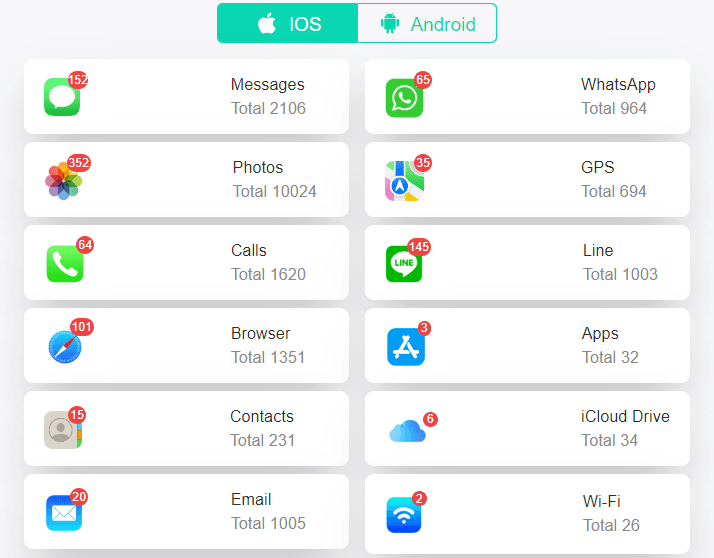
Features of Msafely:
- You can spy on your kid's phone without installing software.
- It does not require users to have root access.
- No software or logo can be found on your kid's phone. It is hidden and undetectable.
- Good compatibility. No matter what model of Android or iPhone you want to monitor, Msafely has a monitoring solution for you.
- Real-time tracking. You can spy on your kid's phone anytime, anywhere. All the data on their phone is updated on the Msafely dashboard.
- Helps you monitor your child's safety anytime, anywhere.
What Msafely can do:
How to set up:
Step1: Register for a free account
Visit msafely.com and click on "Sign Up for Free" to create a free account with a valid email.
Step2: Connect the device
Connect the iPhone or Android phone you want to monitor.
Step3: Start monitoring
After successfully connecting, you can log in to the dashboard to monitor your kid's phone remotely in real-time.
(2) How to block websites on iPhone -Using the official method
If you are an iPhone user, you can use the official tools to block specific websites. This article will provide you with a comprehensive step-by-step guide on how to block websites on your iPhone, whether you're using Safari or Chrome browsers. So without further ado, let's dive right in and optimize your browsing experience!
Blocking websites on an iPhone:
On an iPhone, you can block websites using the "Screen Time" feature. Here's how to do it:
Step 1: Open "Settings" on your iPhone and scroll down to find "Screen Time."
Step 2: Tap on "Content & Privacy Restrictions" and enable them if not already.
Step 3: Choose "Content Restrictions" and select "Web Content."
Step 4: Tap on "Limit Adult Websites" or "Specific Websites Only."
Step 5: If you select "Specific Websites Only," tap on "Add Website" and enter the URL of the website you wish to block.
Step 6: Exit the settings, and Safari will no longer allow access to blocked websites.
Please note that this method is primarily designed for blocking adult content, but it can also be used to block specific websites. You can add multiple websites to the blocklist, and Safari will prevent you from accessing those sites.
(3) How to block websites on an Android phone-Using the official method
Blocking websites on Android using the official way can vary slightly depending on your Android version and device manufacturer. Here are general steps to block websites using the official method on most Android devices:
Blocking websites on an Android:
Step 1: Open the "Settings" app on your Android device.
Step 2: Scroll down and look for the "Digital Wellbeing & parental controls" or "Digital Wellbeing & parental controls" section. The exact name may vary based on your Android version and device.
Step 3: Tap on "Digital Wellbeing & parental controls."
Step 4: In the "Digital Wellbeing" or "Parental controls" section, you should find an option for "Site blockers" or something similar. Tap on it.
Step 5: To enable site blocking, tap "Turn on" or a similar option.
Step 6: You can add websites to block by tapping "Add a website." Enter the URL of the website you want to block (e.g., www.example.com).
Once you've added the websites you want to block, they will be restricted.
Keep in mind that the availability of these options may vary based on your Android version and the specific interface provided by your device manufacturer. If you can't find these options in your device's settings, you may need to consider using a third-party parental control app for more advanced website-blocking features.
Method 2. How to block websites on Chrome without using an extension
You might be surprised to know that you can block websites on Chrome without downloading any extensions. By following a few simple steps, you can customize your Chrome browser to block any website of your choice.
You can block a website on Chrome without using an extension in the following steps:
Step 1: Open Chrome.
Step 2: Type "chrome://settings" in the address bar and press "Enter" to open the Chrome settings page.
Step 3: On the left side of the settings page, click on "Privacy and Security".
Step 4: Under the "Privacy and Security" option, find "Site Settings" and click on it.
Step 5: On the "Site Settings" page, find the "Popups and Redirects" option and click Sites.
Step 6: On the Sites page, you can find and manage blocked websites. To add a site to the blocked list, click "Add".
Step 7: On the "Sites" Add page, enter the address of the site you want to block, such as "www.example.com", and click "Add".
The site will now be added to the blocked list and Chrome will no longer load pop-ups or redirects from the site.
Method 3: How to block a website on Chrome using an extension
Are you tired of wasting time on distracting websites while trying to get work done? A website blocker extension can come to your rescue. In this article, we will guide you on how to block a website on Chrome using just an extension. The process is simple and effective, and you can customize it to your specific needs.
To block a website on Chrome using a browser extension, you can follow these steps:
Step 1: Open Chrome browser.
Step 2: Click on the three dots in the upper right corner, and then you can find the "Extensions">"Visit Chrome Web Store". Or you can visit the following URL: https://chrome.google.com/webstore/.
Step 3: In the search bar of the Chrome Web Store, enter the name of the website blocking extension you want to use, such as "Block Site" or "StayFocusd". Press Enter to perform the search.
Step 4: Select the extension that suits your needs. Click on the extension to see its details page.
Step 5: Click on "Add to Chrome">"Add extension".
Now you can use the extension to set the websites you want to block.
Method 4: How to block websites on Chrome using the SafeSearch Feature
If you're looking for a reliable website blocker, Chrome's SafeSearch feature is a great tool to have in your arsenal. It's a quick and simple process that can save you a lot of time and hassle in the long run. Now, let's dive into the detailed steps.
Step 1: Open Google Chrome.
Step 2: Go to the Google homepage (www.google.com).
Step 3: Click on "Settings" (the gear icon) in the lower-right corner of the Google homepage.
Step 4:Select "Search settings" from the dropdown menu.
Step 5: Under the "SafeSearch filters" section, you can choose one of the following options: "Use strict filtering" (blocks explicit text and images). "Use moderate filtering" (blocks explicit images only). "Do not filter my search results" (disables SafeSearch).
Step 6: After selecting the desired option, scroll down and click "Save."
Keep in mind that SafeSearch only affects Google search results and doesn't block websites outside of search results. To block specific websites, you should use other methods such as browser extensions or parental control software.
To access additional information regarding Porn Blocking Apps designed to safeguard children's well-being, please click here.
FAQs
1. Are there free website blockers?
Depending on whether you have an iPhone or an Android, you can choose to use the official way to turn off certain websites you don't like.
2. Is there an app to block unwanted websites?
Yes, Msafely is a powerful website blocker. It supports all iPhone and Android and is currently updated to Android 13 and iOS 17. It not only helps you to block certain websites but also helps you to remotely monitor data such as SMS, location, videos, photos, WhatsApp, and more!
3. Are website blockers effective?
Msafely really works for you to block certain websites you don't like.
4. How do I block unwanted websites?
Of course, you can use the official way I shown in this post. Meanwhile, If you not only want to block specific websites, but also want to remotely view other data on someone's phone, such as text messages, location, etc., I think Msafely is the best choice for you!
Conclusion
Shielding yourself online from malicious content can sometimes seem daunting and overwhelming. However, with the many helpful ways to block websites on Chrome as discussed in this blog post, becoming a pro at protecting your browser experience can be made simpler. The great thing is that blocking websites doesn’t have to be difficult. With these tools available, you’ll be able to swiftly and easily curb your technology use or ensure secure browsing for yourself or your children if need be. We encourage readers to take advantage of the many technologies available such as parental control apps that allow users to block websites for iPhone and Android if they wish to do so. Technology doesn't have to be tricky. In fact, with sufficient knowledge, it can even make life easier.
