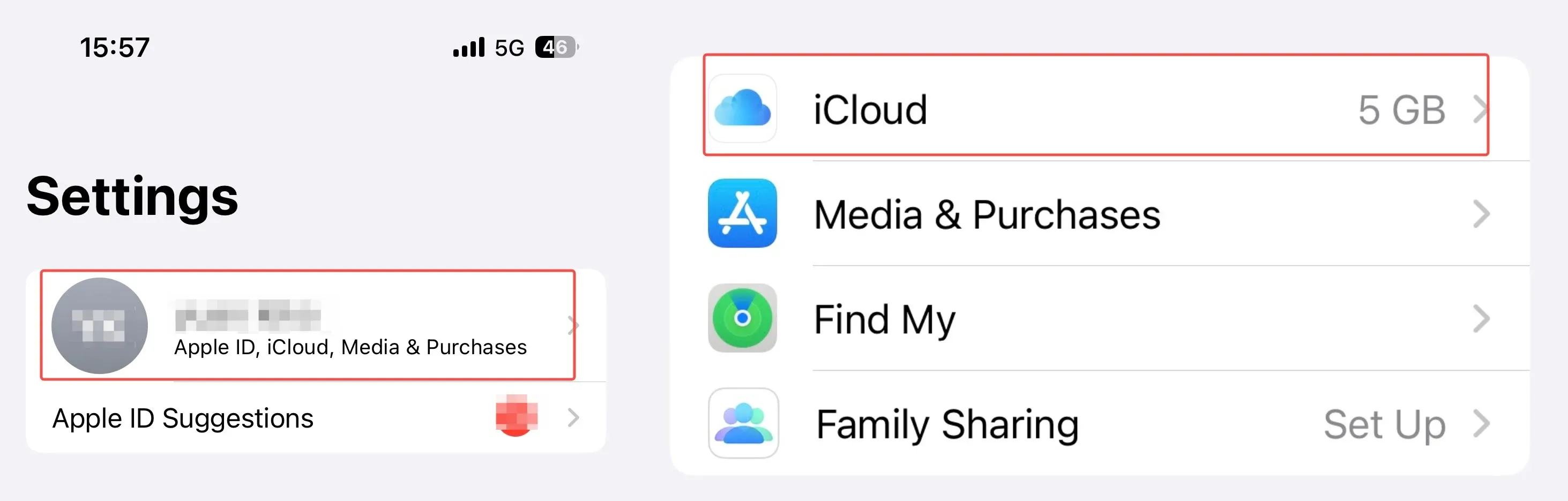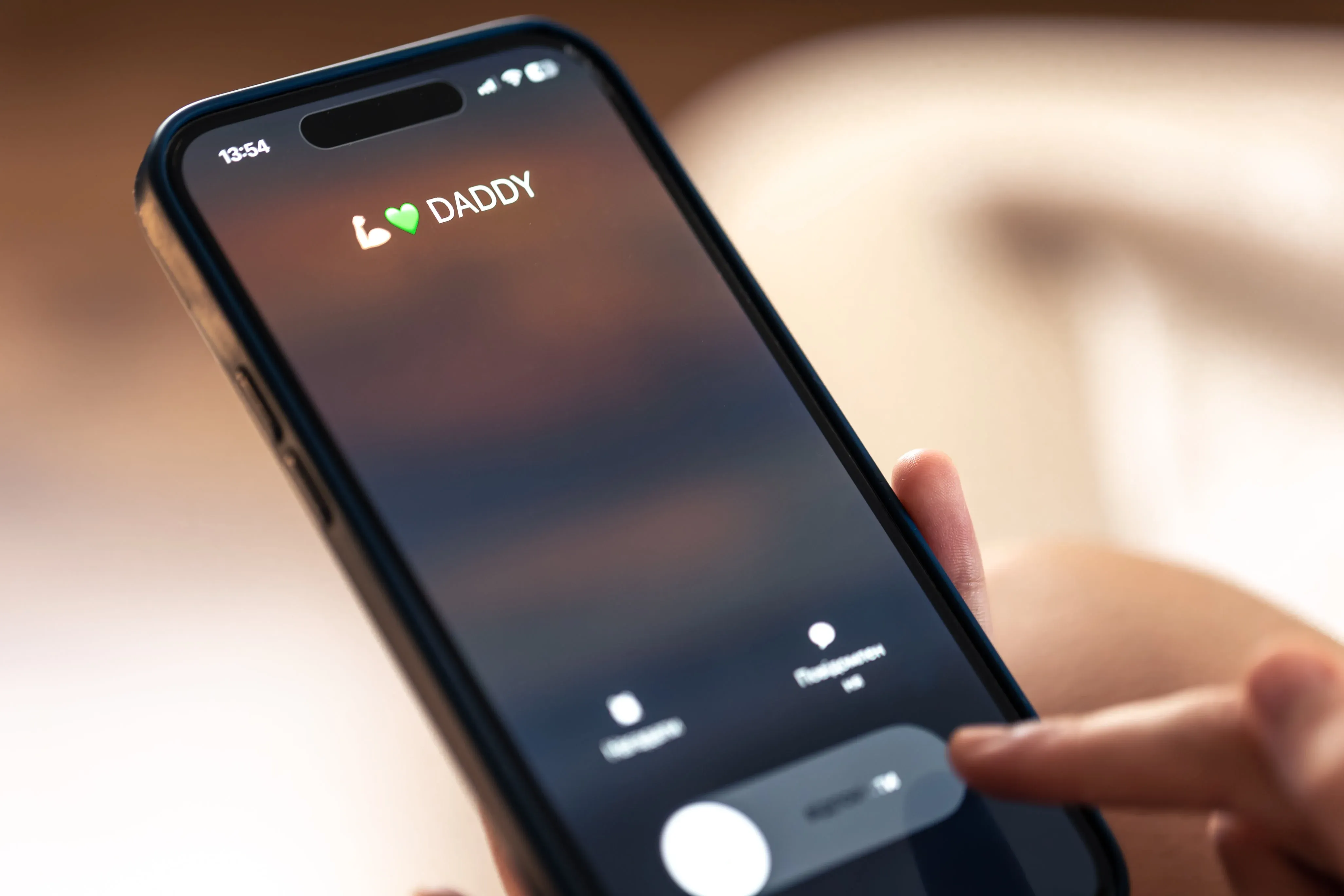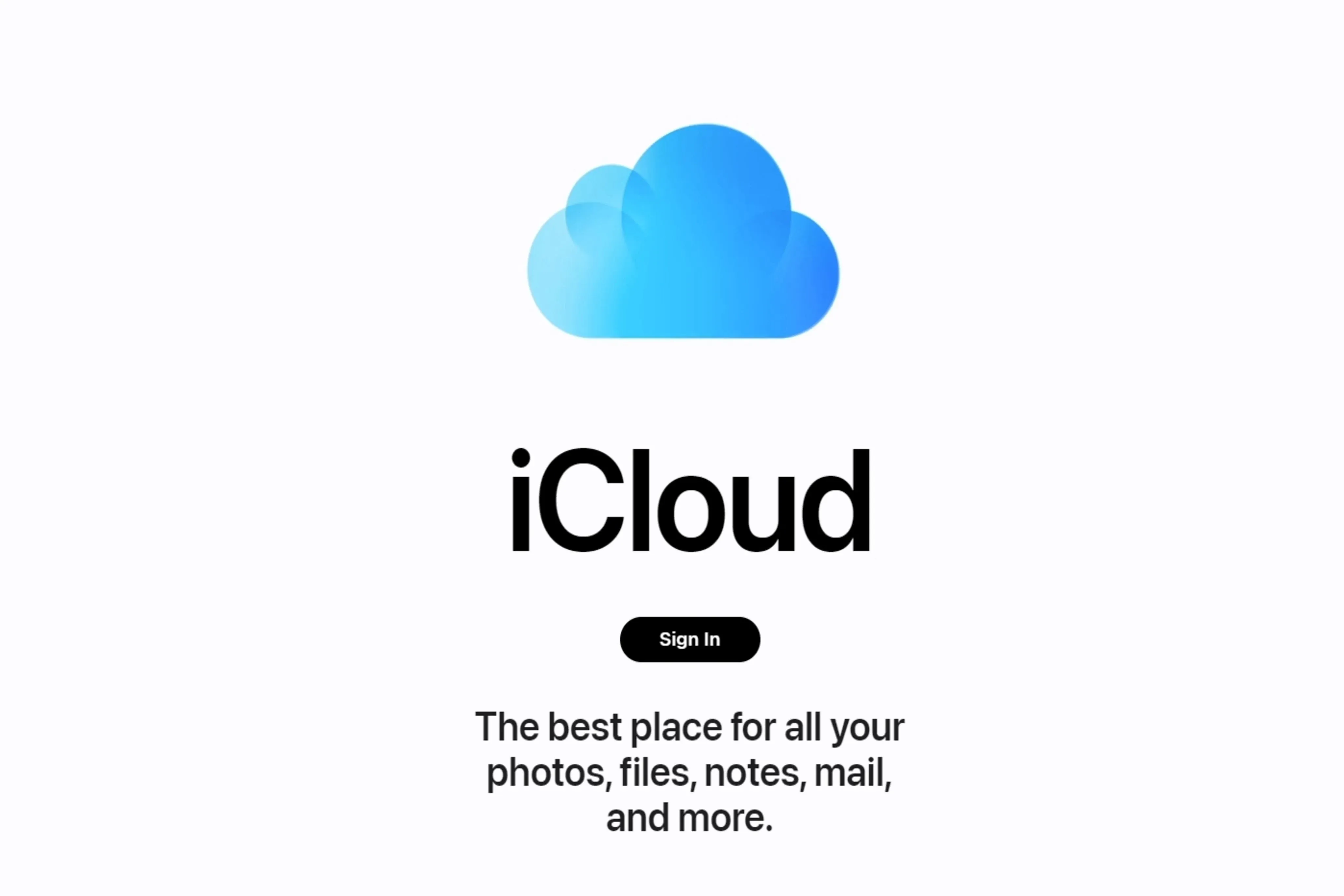- Demo
- Pricing
- Solutions
- Features
- FAQs
- Blog
- Login
- Sign Up Free
How Do I Sync My iPhone to My iPad: A Comprehensive Guide
If you're wondering, "how do I sync my iPhone to my iPad?", you're in the right place. This guide will walk you through various methods to ensure that your iPhone and iPad work seamlessly together.
Part 1. Why Sync Your iPhone to Your iPad?
Before diving into the process, let's briefly discuss why you might want to sync your iPhone with your iPad:
- Unified access to data
Syncing ensures that your contacts, calendars, and notes are the same on both devices.
- Seamless media experience
Enjoy your music, photos, and videos across your iPhone and iPad without having to transfer files manually.
- App continuity
Start a task on your iPhone and continue it on your iPad without missing a beat, thanks to synced apps and data.
Part 2. How Do I Sync My iPhone to My iPad | 3 Working Methods
Method 1. Sync Using iCloud
iCloud is Apple’s cloud storage service, and it's the most straightforward method to sync your devices.
Steps to sync using iCloud:
Step 1. Set up iCloud on iPhone
- Open the "Settings" app.
- Tap on your name at the top to access your Apple ID settings.
- Select "iCloud".
- Toggle on the items you want to sync (e.g., Contacts, Photos, Calendars).
Step 2. Set up iCloud on iPad
- Open the "Settings" app on your iPad.
- Tap on your name to go to Apple ID settings.
- Select "iCloud".
- Ensure the same items are toggled on as on your iPhone.
Step 3. Automatic sync
- With iCloud enabled on both devices, they will automatically sync whenever they are connected to Wi-Fi.
Method 2. Sync Using iTunes/Finder
If you prefer using a computer to manage your data, you can use iTunes (on Windows or macOS Mojave and earlier) or Finder (on macOS Catalina and later).
Steps to sync using iTunes/Finder:
Step 1. Connect your iPhone
- Connect your iPhone to your computer using a USB cable.
- Open iTunes or Finder.
- Select your iPhone from the device list.
Step 2. Back up your iPhone
- Click on "Back Up Now" to create a backup of your iPhone on your computer.
Step 3. Connect your iPad
- Disconnect your iPhone and connect your iPad to the computer.
- Select your iPad in iTunes or Finder.
Step 4. Restore backup
- Choose "Restore Backup" and select the most recent backup from your iPhone.
Method 3. Sync Using AirDrop
Steps to sync using AirDrop:
Step 1. Ensure both devices have AirDrop enabled
- On both devices, open Control Center.
- Press and hold the network settings card (where Wi-Fi and Bluetooth are located).
- Tap AirDrop and select Contacts Only or Everyone.
Step 2. Share files
- Open the file you want to share on your iPhone (e.g., a photo in the Photos app).
- Tap the Share icon and select AirDrop.
- Choose your iPad from the list of available devices.
Method 4. Sync Using Third-Party Apps
Several third-party apps can also help sync data between your iPhone and iPad, such as Google Drive, Dropbox, and Microsoft OneDrive.
Steps to sync using Third-Party Apps:
Step 1. Download cloud storage apps
- Install apps like Google Drive, Dropbox, or OneDrive on both your iPhone and iPad.
Step 2. Upload files on iPhone
- Open the cloud storage app on your iPhone.
- Upload the files you want to sync.
Step 3. Access files on iPad
- Open the same cloud storage app on your iPad.
- Download or access the files from the cloud storage.
Part 3. Troubleshooting Common Sync Issues
# 1. iCloud sync issues
- Ensure iCloud Storage: Check if you have enough iCloud storage. If not, consider upgrading your storage plan.
- Stable Internet Connection: Ensure both devices have a stable Wi-Fi connection.
- Correct Apple ID: Verify that both devices are signed in with the same Apple ID.
- Update iOS: Make sure both your iPhone and iPad are running the latest version of iOS.
# 2. iTunes/Finder sync issues
- Update Software: Ensure that you have the latest version of iTunes or macOS.
- Trust Computer: When connecting your devices, ensure you select "Trust This Computer" on your iPhone and iPad.
- USB Connection: Check the USB connection and try using a different USB port or cable.
# 3. Third-party app sync issues
- App Updates: Make sure both apps are updated to the latest version.
- Re-login: Sometimes logging out and then back into the app can resolve syncing issues.
- Check Permissions: Ensure that the app has the necessary permissions to access your files and data.
Part 4. Conclusion
Syncing your iPhone to your iPad is essential for maintaining a seamless and productive workflow. Whether you choose iCloud, iTunes/Finder, AirDrop, or third-party apps, the process is straightforward and ensures that your data is always up-to-date across your Apple devices.
By following the steps and troubleshooting tips outlined in this guide, you can effortlessly keep your iPhone and iPad in sync and enjoy a hassle-free digital experience.
No.1 Choice for Keeping Your Kids Safe-Msafely
Less worrying, more monitoring